As a budding e-commerce business owner or a seasoned marketer, you're likely aware of the pivotal role of Google Shopping and Product Listing Ads in driving website traffic and conversions. But here's the catch: Google Merchant Center can sometimes feel like a maze of potential errors, and if left unchecked, these errors can significantly impact the success of your advertising efforts.
In this comprehensive guide, we're diving deep into the world of Google Merchant Center, focusing on one critical aspect: fixing Google Merchant Center errors. Whether you're just starting to set up your Merchant Center feed or have been using it for a while, understanding and resolving these errors is vital to ensuring your products reach the right audience and maximise your advertising ROI.
Understanding Product And Feed Errors In Merchant Center
Before we delve into the specifics of common errors and how to resolve them, it's crucial to grasp the importance of this endeavour. Google Merchant Center is the gateway for your products to appear on Google Shopping, a platform millions of potential customers visit daily. The quality of your product data and feed directly impacts your ad performance.
Here's what's at stake:
Warnings: Ignoring errors may start with warnings, but these can limit your ad reach or become more severe if left unaddressed.
Disapprovals: Address errors to avoid disapproval, as your products won't appear in Google Shopping results.
Account Suspension: In the most severe cases, Google may suspend your entire account, rendering your advertising efforts ineffective.
Now that we've established the high stakes, we'll take a moment to discuss the 'types' of errors in Merchant Center. A grasp of this makes decoding specific errors and arriving at the required resolution much easier. If you are still beginning your journey with Product Listing ads and Google Merchant Center, our guide Mastering Google Merchant Center: Fixing Common Product & Feed Errors, will take you through setting up Merchant Center.
Invalid & Missing Value Errors In Merchant Center
Invalid Value Error: What It Is and What It Means
One of the common errors you might encounter in Google Merchant Center is the "Invalid Value" error. This error occurs when one or more attributes in your product data contain values that do not adhere to Google's guidelines. This is in the form of an unsupported value or missing entirely.
How to Fix Invalid Value Error in Merchant Center
To fix the "Invalid Value" error, carefully review your product data. Ensure that all attribute values follow Google's specifications. This may include formatting requirements, character limits, and accepted values for specific attributes.
Examples of Invalid Value Error in Merchant Center
If you have a "color" attribute, make sure the values match accepted color names or codes, such as "Red", not "#FF0000."
For size attributes, use standard size labels like "Small," "Medium," and "Large", or “S”, “M”, and “L”. Keep it consistent, and don’t mix your formatting such as “Small”, “M”, and “Large”.
Ensure that prices are in the correct format, using the appropriate currency symbol and decimal separator.
Missing Required Attribute: What It Is and What It Means
Another common error is the "Missing Required Attribute." This error occurs when a mandatory attribute is not provided for a product in your feed.
How to Fix Missing Required Attribute Error in Merchant Center
Identify which attribute is missing to resolve this error and provide the required information in your product data. These errors will be highlighted in your Merchant Center Diagnostics. Review Google's requirements for mandatory attributes to ensure all necessary details are included.
Examples of Missing Required Attribute Error
If "Brand" is required, ensure every product in your feed has a specified brand.
Ensure that "Availability" is provided for all products, indicating whether they are "in stock" or "out of stock."
Invalid Format: What It Is and What It Means
The "Invalid Format" error in Google Merchant Center is a common stumbling block that advertisers may encounter when uploading product data feeds. This error occurs when the data format you've provided for specific attributes does not meet Google's requirements.
Google has strict formatting guidelines for attributes like date, price, and URL. If the data in these fields doesn't adhere to the correct format, Google will flag it as an error.
How to Fix Invalid Format Error
To resolve this error, you must meticulously review your product data and ensure all attributes follow Google's prescribed formats. Here are some common examples of how to fix this error:
Date Format: If you have date attributes (e.g., "availability_date" or "expiration_date"), ensure they are in the correct format (e.g., YYYY-MM-DD).
Price Format: Check that prices include the appropriate currency code (e.g., "USD" for US dollars, “GBP” for British pounds) and use decimal points for cents or pence (e.g., "9.99 GBP").
These are just a few examples of common errors in Google Merchant Center. In the following sections, we'll continue exploring other error types and how to address them effectively.
What Are The Required Attributes For A Google Shopping Feed
Specific attributes are non-negotiable when setting up your products for Google Merchant Center. These essential data points serve as the foundation for your product listing ads and ensure that your offerings can be effectively showcased to potential customers.
Here's what you need to know about these mandatory attributes:
1. ID:
Common Error: Non-Unique IDs
Recommendation: Ensure that every product in your feed has a unique ID. This identifier is critical for Google to distinguish between your various products.
2. Title:
Common Error: Excessive Capitalization
Recommendation: Craft product titles with your customers in mind. Avoid excessive capitalisation and create titles that accurately represent your products.
3. Description:
Common Errors: Invalid Characters (Encoding Issues), Missing or Short Descriptions
Recommendation: Your product descriptions should be concise yet informative, providing important attributes and even incorporating bullet points. These descriptions not only describe your products but also play a role in triggering your product listings for relevant search queries.
4. Link:
Common Error: Incorrect Domain Submission
Recommendation: Ensure that the link information in your feed matches the URL you've verified in your merchant account. Google doesn't allow feeds referencing other websites.
5. Image_link:
Common Errors: Promotional Overlays on Images, Images Too Small
Recommendation: Images are the visual representation of your products in search results. They must not contain promotional text, logos, or watermarks. Ensure your product images meet Google's size and quality standards.
6. Availability:
Common Errors: Incorrect Values Submitted, Unclear Value on the Website
Recommendation: You must specify the availability of your products using one of three predefined values: in-stock, out-of-stock, or preorder. If you use preorder, include a set date for when customers can expect to receive their orders if they make a purchase.
7. Price:
Common Error: Mismatched Value (Page Crawl): (price [price])
Recommendation: Your product price must be accurate, and always specify your currency using the correct currency code. Ensure the price in your Merchant Center product feed matches your website's.
For Apparel Category:
In the apparel category, you must include additional attributes such as colour, size, gender, and age group.
Common Error: Missing Additional Product Data Errors [gender, color, age group, size] - This is often missed as it's not a requirement for all product categories, but Google may flag it when the qualifying category is applied. For further information on this particular error, read more about Additional Product Data Errors later in this post.
Additional feed attributes may be required depending on your product category and condition. For instance, if you sell used products, you must specify the 'condition' attribute, setting it to either [used] or [refurbished].
Ensuring your Google Shopping feed contains these mandatory attributes is fundamental to creating effective product listings and maximising your visibility to potential customers. Now that we've covered these requirements, let's explore how to identify errors in Merchant Center.
How To Identify Product Listing Ad Errors In Merchant Center
Once your product feed is uploaded to Google Merchant Center, the first step in ensuring its health and effectiveness is to check for fundamental data issues. These potential Google Merchant Center issues are readily available in the Diagnostics section.
How To Use Google Merchant Center Diagnostics
Google Merchant Center Diagnostics is your go-to tool for gaining insights into the health of your product feed and your Merchant Center account. It provides a detailed issue report that spans your account and all associated feeds. Here's how to make the most of this valuable resource:
Overview of Diagnostics: In the Diagnostics section, you'll find a visual representation of current and historical counts for various product statuses, including Active, Expiring, Pending, and Disapproved items. Products with issues are highlighted for your attention. These issues are detailed and categorised as disapprovals and warnings. A hyperlink next to each issue will lead you to a sample list of items affected by the noted problems.
Accessing Diagnostics: To access Google Merchant Center Diagnostics, log in to your Google Merchant Center account. Navigate to the "Products" tab in the left-hand menu and click the "Diagnostics" sub-tab.
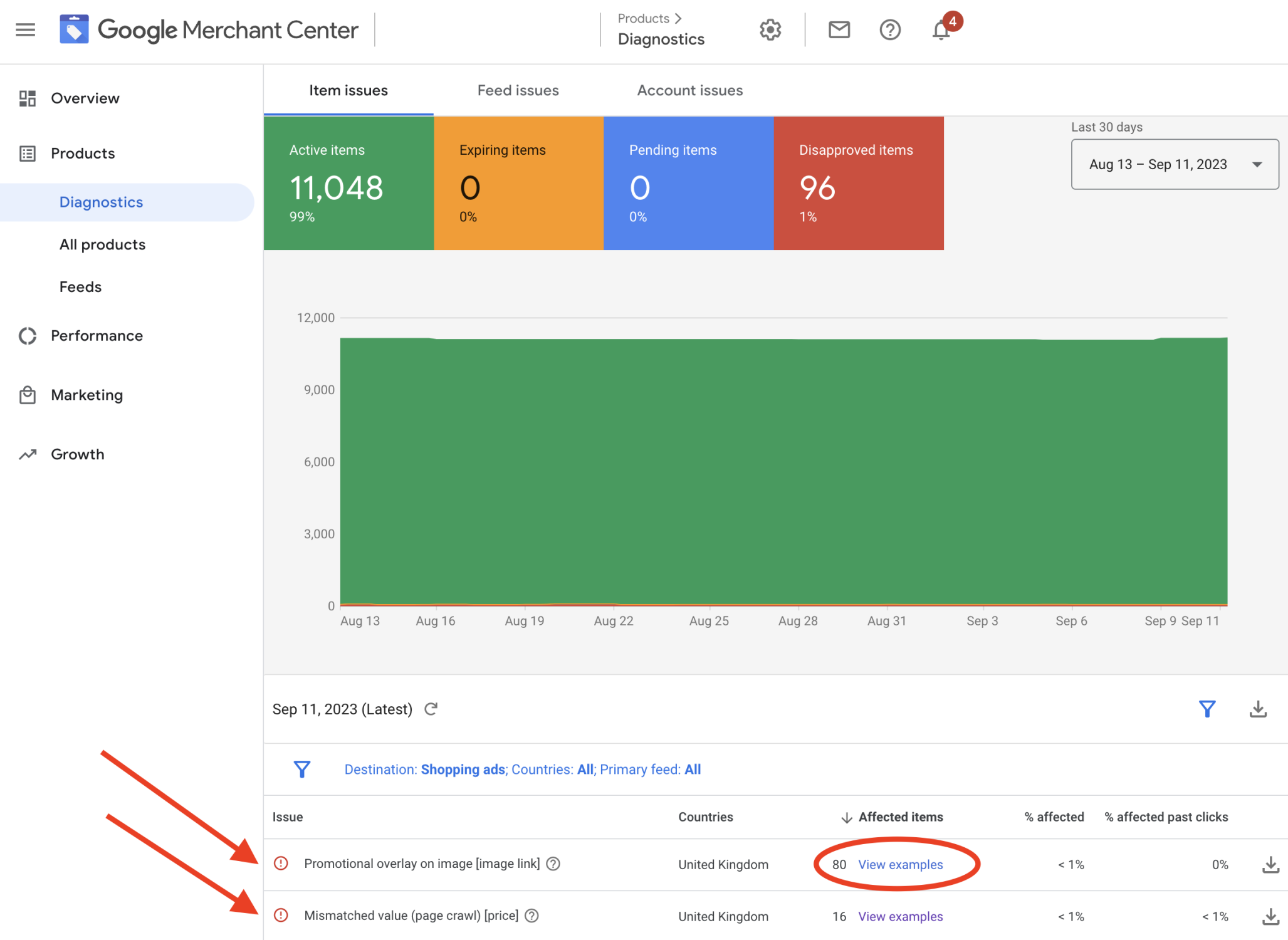
What's The Difference Between Merchant Center Errors, Warnings & Notifications
Now that you're exploring the diagnostics section, it's crucial to understand how Google Merchant Center categorises feed issues:
Errors: Errors are the most severe issues and can lead to products tagged with these errors being disapproved. As a result, these products won't appear in your Google Shopping ads or free product listings until the underlying problem causing the error is resolved and approved by Google.
In extreme cases, errors might even lead to Merchant account suspension. It's essential to prioritise resolving mistakes to ensure the smooth operation of your product listings. If you have experienced a Merchant Center Account suspension, we have another post which may offer some guidance on getting this resolved; check out Google Merchant Center Suspension: What You Need To Know.
The example screenshot below indicates how errors are reported and the link to view a sample of affected items.
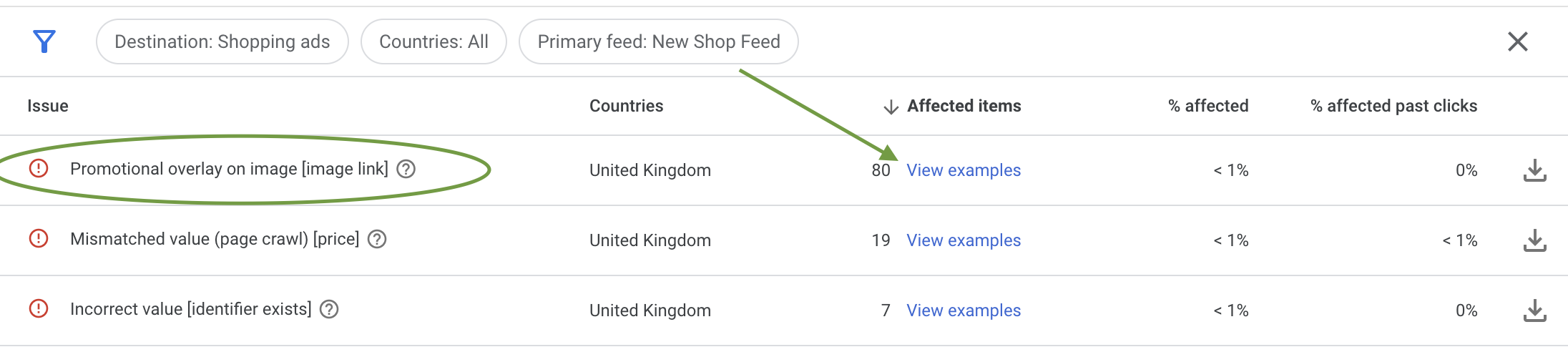
Warnings: Warnings are less severe than errors and typically do not result in immediate product disapproval. However, they indicate poor data quality and can impact the performance of your product listing ads.
Warnings serve as guidance from Google on improving your product listing ads in Merchant Center. It's important to note that prolonged, unaddressed warnings may eventually lead to product disapproval or even account suspension.
Suggestions: Suggestions are Google's way of providing tips and information to enhance your product listing ad performance. These can take the form of Tips, Opportunities, or Pending Actions. Following these suggestions may lead to better results for your product listings by improving data quality and relevance.
With an understanding of the essential data fields your product feed needs and the different error categories, let's delve into some specific errors associated with product feeds.
Product-Level Errors In Merchant Center
Product-level errors within Google Merchant Center typically impact the performance of individual products in your feed and are crucial to address for effective product listings.
Availability Errors In Merchant Center
The [availability] attribute is one of the predefined Google Shopping attribute fields that specify the availability status of your products. It must be one of the following predefined values:
- - in_stock: The product is currently available for purchase.
- - out_of_stock: The product is not available for purchase.
- - backorder: The product is out of stock but can still be ordered online.
- - preorder: The product is available for pre-order, and an "availability_date" must be specified, indicating when the product will become available for delivery if this value is used.
How To Fix Missing attribute [availability], Invalid attribute value [availability]
Check the [availability] Field: Ensure your product data feed contains the [availability] field. You'll need to add it to your feed if it's missing. This process may vary depending on your chosen upload method and e-commerce platform.
If your data feed includes the [availability] field, ensure the values align with Google's predefined options. Google does not accept deviations from these values, and it could be that your e-commerce platform may specify values incompatible with Google's requirements.
Resolve at the Data Source: First, resolve this issue at the data source, ensuring that your stock status configuration aligns with Google's predefined values. If this isn't possible, consider correcting it with a feed rule in Merchant Center.
Use Feed Rules: If your e-commerce platform outputs values like "low stock" in the [availability] field when your stock levels run low, this won't be compatible with Google Merchant Center. To correct this, create a feed rule in the Merchant Center to translate such values.
For example, such a rule may take the form of; IF feednam.availability = "low stock," set it to "in stock."
The screen shot below demonstrates how this rule may look when put together in the Merchant Center interface.
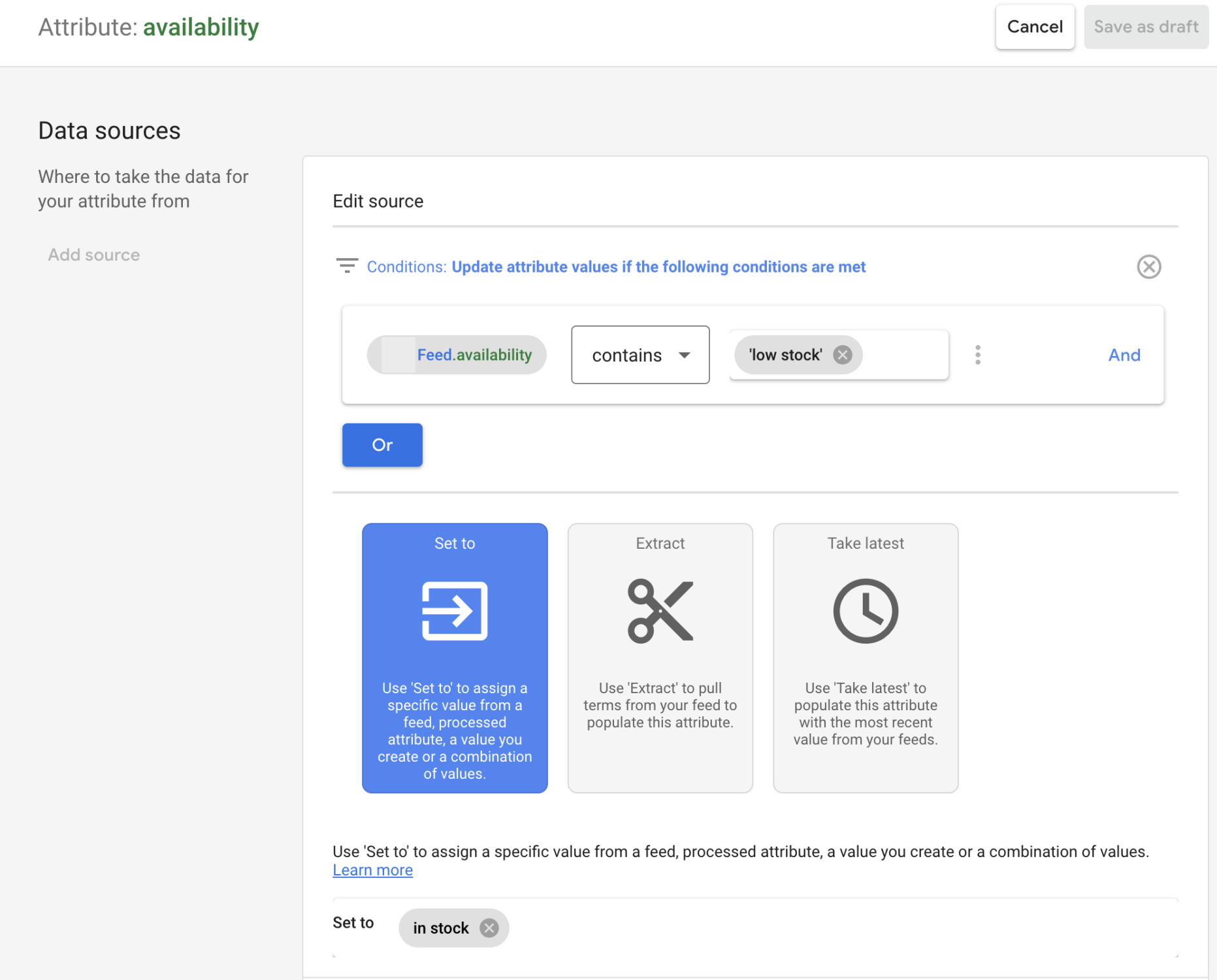
How To Fix Inconsistent value (page crawl): [availability]
This error arises when there is a mismatch between what you inform Google Merchant Center about a product's availability in your feed and what Google discovers when crawling your website.
Sync Your Data Updates: Ensure your website regularly updates your product feed to match the real-time stock status to avoid this error. Depending on how fast your stock moves, you may need frequent updates. Google can fetch your feed daily, but it's essential that your website also refreshes your data feed in the case of automated solutions to prevent Google from fetching outdated information.
Automatic Item Improvements: Another solution is to use “Automatic Item Improvements”, a feature of Merchant Centre that will check availability by crawling your landing page and override the value set by your feed if there is a discrepancy.
For more information on Automatic Item Improvements, refer to another of our posts containing a section about Automatic Item Improvement in Google Merchant Center.
With these strategies, you can effectively address availability errors in Google Merchant Center, ensuring that your product listings accurately reflect availability.
Shipping & Tax Errors In Merchant Center
Now, let's tackle common shipping and tax settings errors in Google Merchant Center. These errors often arise due to the complexity of configuring tax rates and shipping charges. It's important to note that most shipping and tax errors are linked to insufficient data, either in the core settings within your Merchant Center account, within your product feed, or a combination of both.

Free Report
Spot Errors, See Strategies,
Our Free Report Reveals Key E-Commerce Fixes.
Book Your Call
Missing value [shipping]
This error occurs when no shipping charges are applied. Shipping charges are required for all sellers, even if your shipping rates are free.
Here are the steps to address this error:
Setting Up Shipping Rates Globally: You can set up shipping rates for your entire catalogue in your Merchant Center account. This is typically the most straightforward method, allowing you to set different rates for various order thresholds.
To access your Merchant Center Shipping Settings, click the gear icon at the top right of your interface, select "Tools & settings," and then choose "Shipping & returns" in the tools menu.
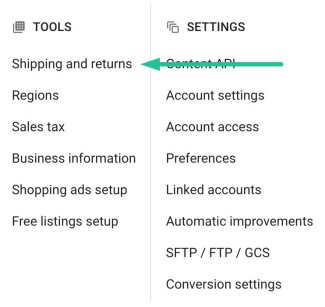
For detailed steps on setting up shipping rates in Merchant Center, refer to another post, How To Set Up Shipping In Google Merchant Center.
Per-Product Shipping Rates: Alternatively, you can provide shipping charges for each product individually in your product feed. This method is ideal if your shipping rates vary per product due to factors like size or weight. However, your e-commerce platform must support the dynamic addition of shipping rates to your feed, and this data must be maintained in your website's backend.
Hybrid Model: In some cases, a hybrid model is used, where shipping rates are configured globally in your Merchant Center account, with supplemental data in your product feed to enable Google to calculate the shipping rates accurately. For instance, if shipping rates depend on order weight, you would set these rates in Merchant Center settings at various weight bands. Your product feed would then include the [shipping_weight] attribute, which Google uses against your weight rates table to calculate the appropriate shipping rate for each product.
Missing Delivery Weight [shipping_weight]
This error occurs when Google expects a shipping weight to be specified at the product level in your data feed, but this data is missing. This typically applies when you have set your shipping charges based on weight in your Merchant Center account, as outlined in the 'Hybrid Model' above.
Here's how to address this error:
Include the "shipping_weight" Field: Ensure that your product feed includes the "shipping_weight" field and that your website is populating it. If the field is present, but the data is missing or in an unrecognised format, Google may not recognise it.
Be sure to include the measurement unit as g, lbs, or kg. Adding this to your feed and re-fetching it should resolve this error.
Using Carrier Rates In Merchant Center: Many plans that use carrier rates also require you to provide product dimensions and weight, as shipping rates are calculated based on size and weight. In these cases, your feed must include volumetric data in the form of [shipping_width], [shipping_length], and [shipping_height] attributes specified in inches or centimetres. Remember to include the unit in your data feed, for example, "25 cm".
Inaccurate shipping costs (due to inconsistent shipping costs between your feed and the checkout pages on your website)
This error may occur when you have configured shipping settings, but Google finds different shipping costs during its website visit compared to what's calculated in Merchant Center. Google simulates a product purchase and checks the shipping rate at checkout. If there's a discrepancy, it may result in a warning.
To resolve this,
Check and Match Rates: Ensure that the shipping rates set in your Merchant Center account align with those on your website's checkout pages. This type of error can be more common with complex shipping calculations, especially when using weight and volumetric measurements. Verify that your product weight and size attributes are correctly applied and that you have the correct courier plan selected.
Missing value [tax]
This error is specific to sellers who have specified the United States as their country of sale in their product feed settings. It occurs when you still need to include tax information in your data feed or have omitted required tax details.
Here's how to resolve this error:
To configure sales tax in Merchant Center: Click the gear icon at the top right corner of the interface and select "sales tax" from the tools menu.
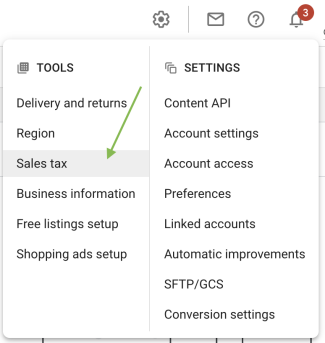
In the following interface, select the state(s) where your business has a physical presence. You can then apply the appropriate tax rate for each state.
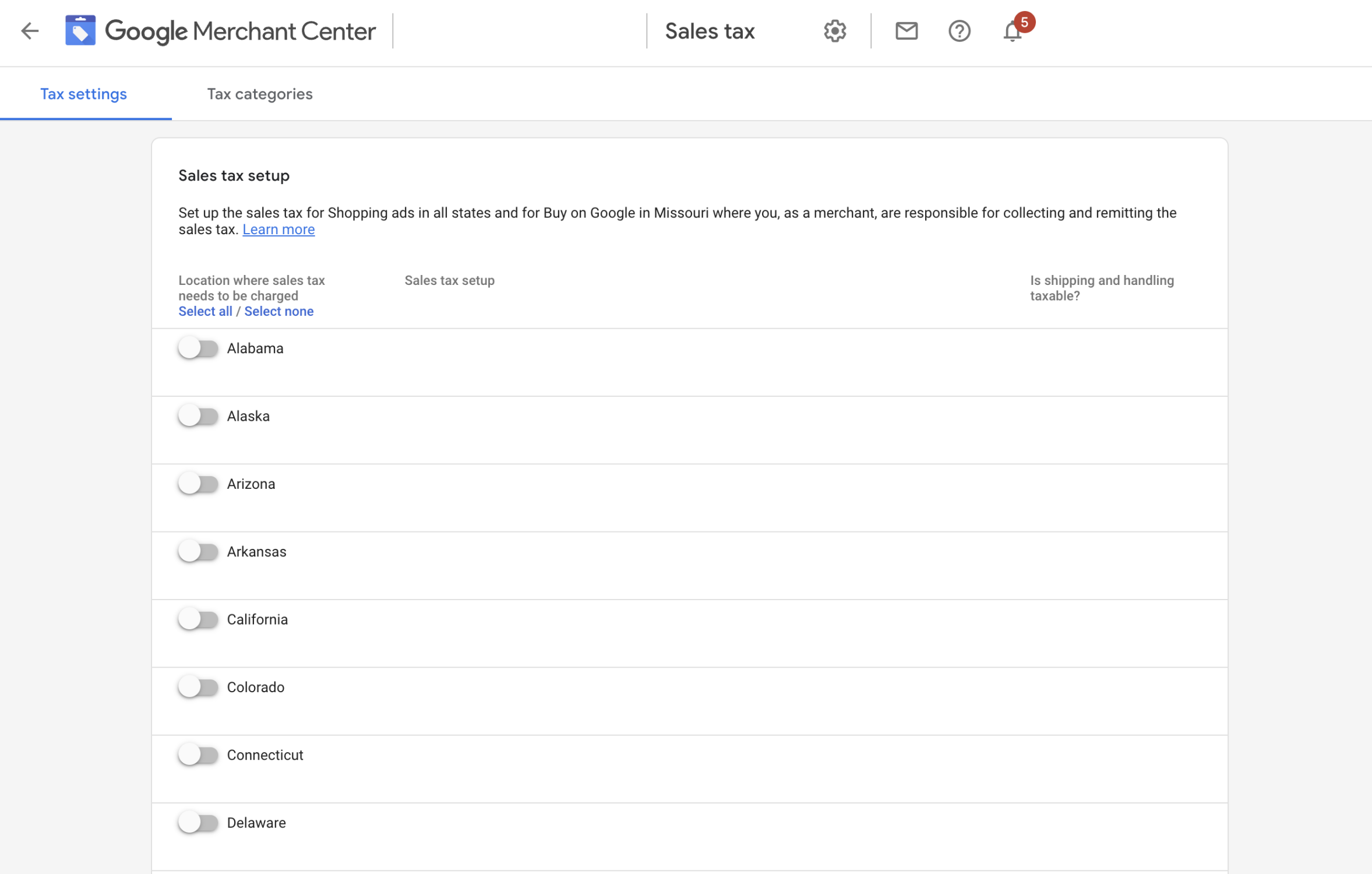
Configuring tax rates will vary depending on your business, so it's advisable to consult with a tax advisor to ensure you apply the correct settings.
By addressing these shipping and tax errors, you'll ensure that your product listings in Google Merchant Center are accurate and compliant with Google's requirements. This enhances the quality of your product listings and improves your chances of successful ad campaigns.
What Are Identifier Errors In Merchant Center?
Identifier errors in Google Merchant Center are typically related to issues where Google cannot correctly identify a product. These problems often arise from missing or incorrectly formatted identification attributes. Let's explore these specific errors and how to address them:
Unique Product Identifiers (GTIN/MPN/Brand) Errors
Before diving into the errors, let's briefly explain what GTIN and MPN mean:
GTIN (Global Trade Item Number): A unique identifier for products, often found as a barcode on physical items. This number is recognised internationally.
MPN (Manufacturer Part Number): A unique code the manufacturer assigns to a specific product.
Google uses these Unique Product Identifiers (UPIs) to understand your products, which offers benefits like improved search visibility for relevant queries, increased traffic, and better conversion rates.
Limited Performance Due to Missing Identifiers [gtin, mpn, brand] and Limited Performance Due to Missing Value [gtin]
These are usually warnings rather than errors. Products affected by these warnings will still appear in free product listings and will be served in Google Shopping product listing ads. However, their performance may be negatively impacted, resulting in lower ad rankings or exclusion from specific search results.
These warnings occur when Google does not recognise one or more values submitted for a Unique Product Identifier (UPI) attribute as valid. Or, Google is aware that a UPI exists for a product, but it hasn't been provided in your feed. The requirement to provide UPIs can vary based on your target country and product category.
To resolve this issue:
Provide Google with the required unique product identifier values, such as GTIN, MPN, and brand (if appropriate). Consider adding a value for the [identifier_exists] attribute and set it to TRUE. This informs Google that you acknowledge the existence of a UPI and will provide it in the feed.
To identify products affected by this issue, go to the "Diagnostics" tab in your Merchant Center account, locate the warning in the issue list, and click the "View items" link to see the list of affected products.
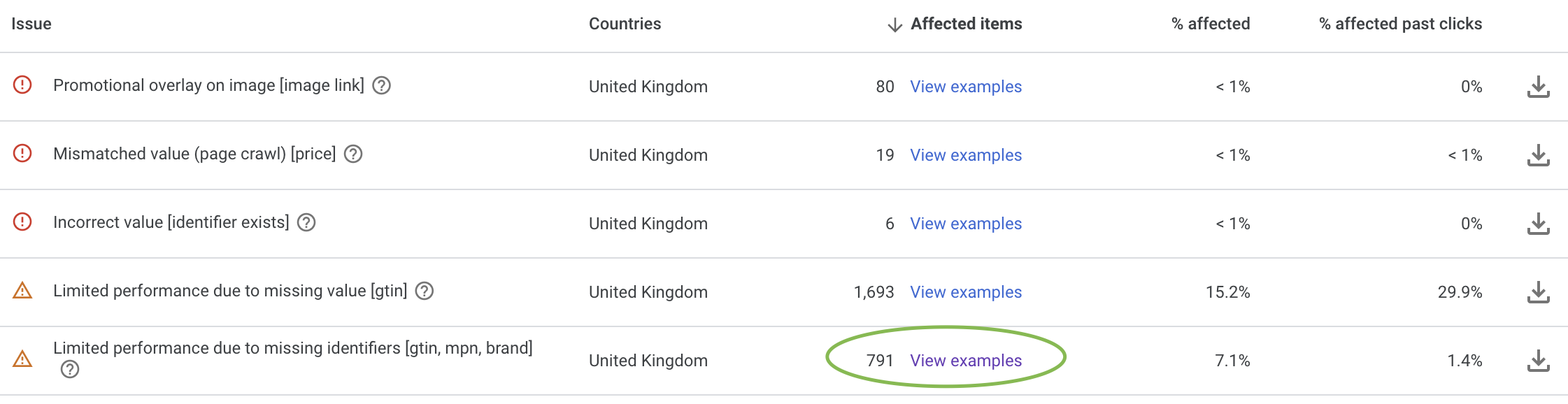
If your e-commerce platform can't supply this information to your product feed, you can overcome this by adding a supplemental feed to provide the necessary data.
How To Add GTIN to Merchant Center With A Supplemental Feed
Here are the steps to add GTIN information to your products using a supplemental feed:
Step 1 - Find Your Main Product Feed: In your Merchant Center account, click "Products" in the left-hand menu and navigate to "Feeds."
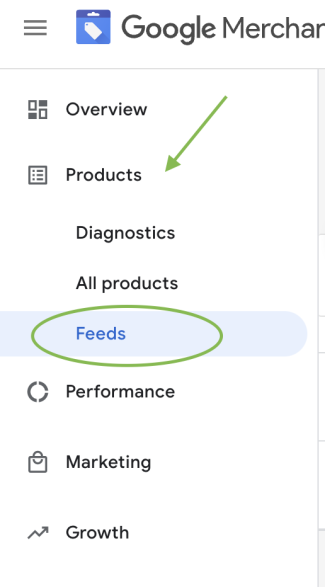
Step 2 - Add a Supplemental Feed: Below the Primary Feeds section, you should see "Supplemental feeds." Click "Add supplemental feed."
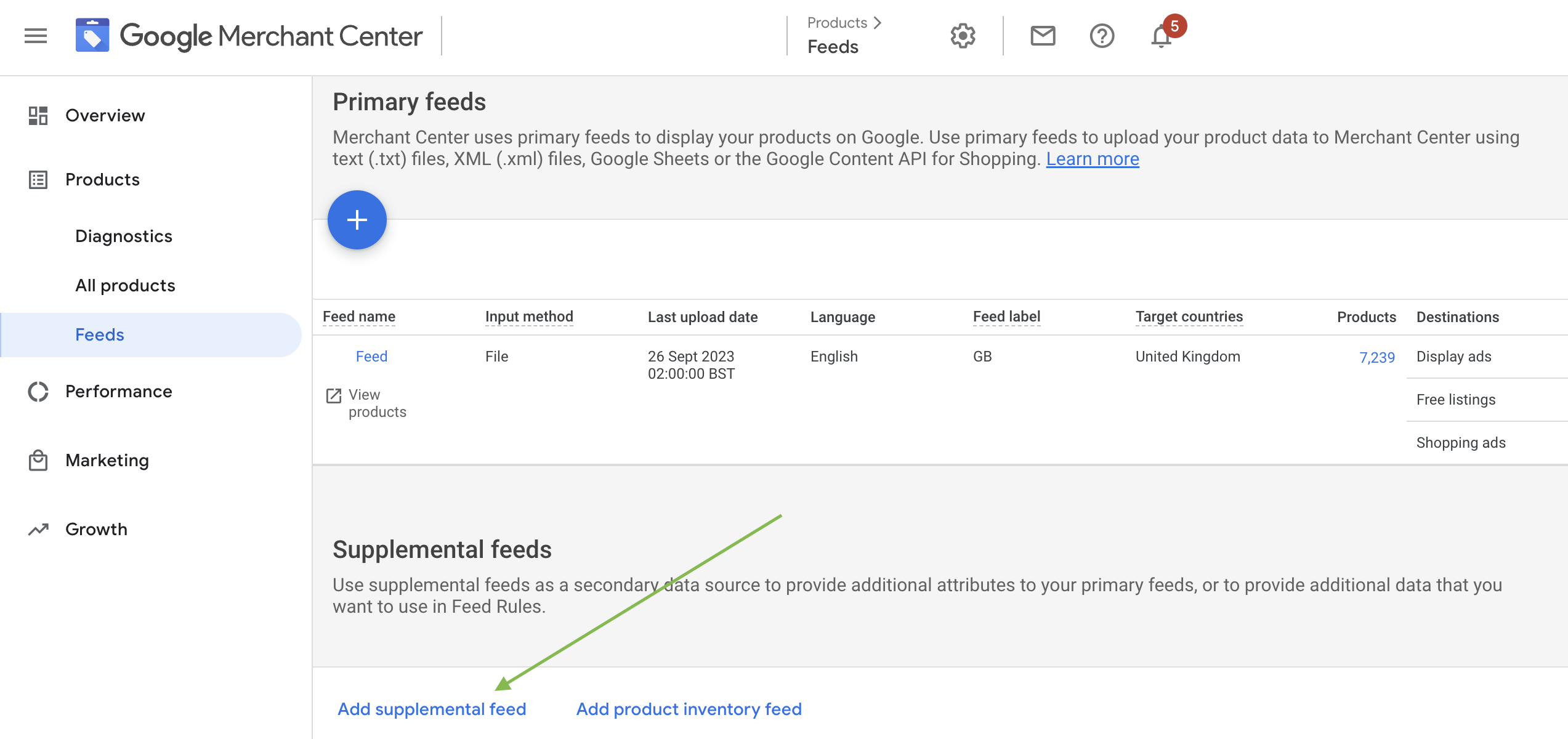
Step 3 - Name Your Supplemental Feed & Choose the Feed Type: Give your supplemental feed a descriptive name and select "Google Sheets" as the feed type. Then click "Continue."
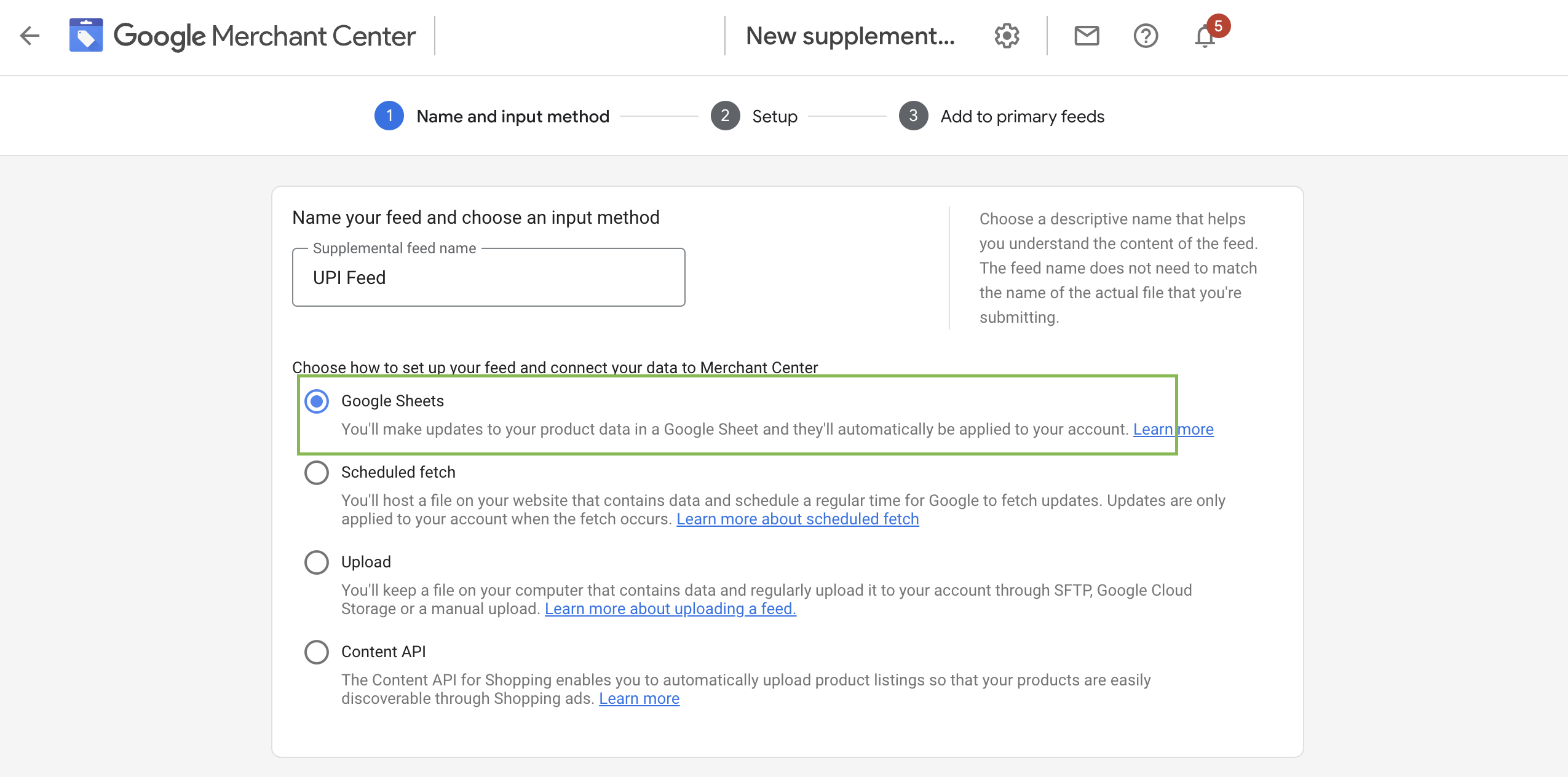
Step 4 - Build Your Supplemental Feed: Create your spreadsheet by adding the necessary identifier information. You don't have to list every product in your catalogue; only those you want to assign a unique product identifier. You'll need columns for [id], [gtin], [mpn] if you're going to include this, and [identifier_exists]. Ensure that you extract the ID for each product from the list of warnings in the Diagnostics section and provide the correct GTIN for each product.
When you have built your spreadsheet to serve as a supplemental feed, it should look something like the example screenshot below.
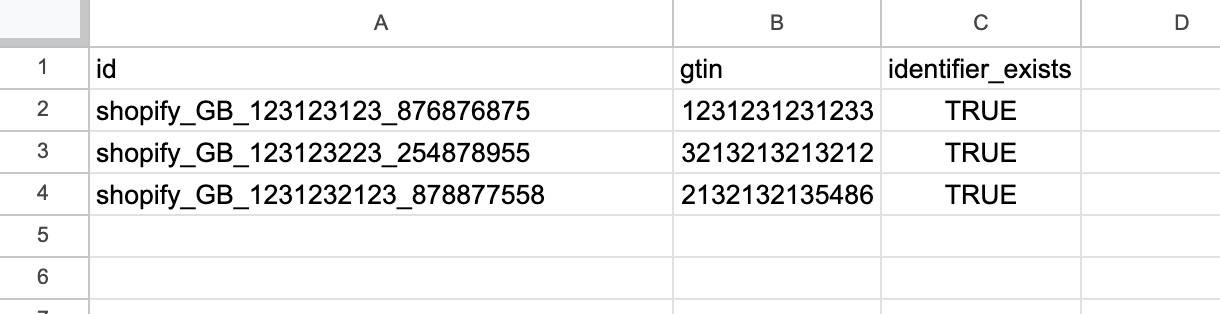
Invalid Value [gtin], Ambiguous Value [gtin], Unsupported Value Due to Restrictions [gtin]
Sometimes, when submitting GTIN data to Google, errors can occur. Google verifies the accuracy of GTIN data and may notify you of errors.
Invalid GTIN: This example error occurs when the submitted GTIN is incorrect. It could contain non-numeric characters or use formatting that doesn't match the standard GTIN types.
To address these errors, ensure that the GTIN data you provide is accurate and in the correct format. Incorrect or invalid GTINs can negatively impact the identification and performance of your products in Google Merchant Center.
Price Errors In Google Merchant Center
Ensuring accurate pricing information in Google Merchant Center is crucial for successful advertising. Price errors can lead to disapprovals and negatively affect your campaigns.
Here are some common price-related error messages and how to address them:
Missing Value [price], Unsupported Value [price]
These errors occur when the price is either missing from your product feed or incorrectly formatted, causing Google not to recognise it.
To resolve this issue:
Ensure that values are added to the [price] attribute in your feed: If your e-commerce platform removes the price when a product is out of stock but still live on your website, consider removing such items from the product feed if this can’t be resolved.
Check the formatting of price value: In some cases, e-commerce platforms may use a comma "," as the decimal separator instead of a period ".", which can lead to formatting errors, especially in European markets. Ensure your feed's price field specifies the currency correctly, e.g., "15.00 GBP." If you provide only a numeric value without the currency code, it can trigger a price error.
If your product feed doesn't automatically add the currency code to the price, this can be overcome with a feed rule, simply appending it to the price vale.
How To Add Currency Code In Merchant Center With A Feed Rule
Step 1 - Locate Your Primary Feed: Log in to your Merchant Center account, go to "Products," and then "Feeds" in the main left-hand menu.
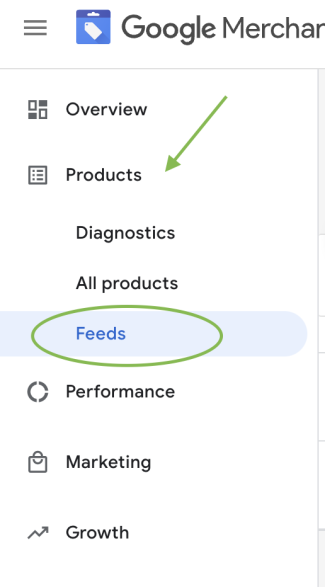
Step 2 - Access Feed Rules in Your Primary Feed: Find your primary feed in the feed list and click on it to access feed settings.
Step 3 - Access the Feed Rules Tab: Click the "Feed rules" tab, then click the plus icon to create a new rule.
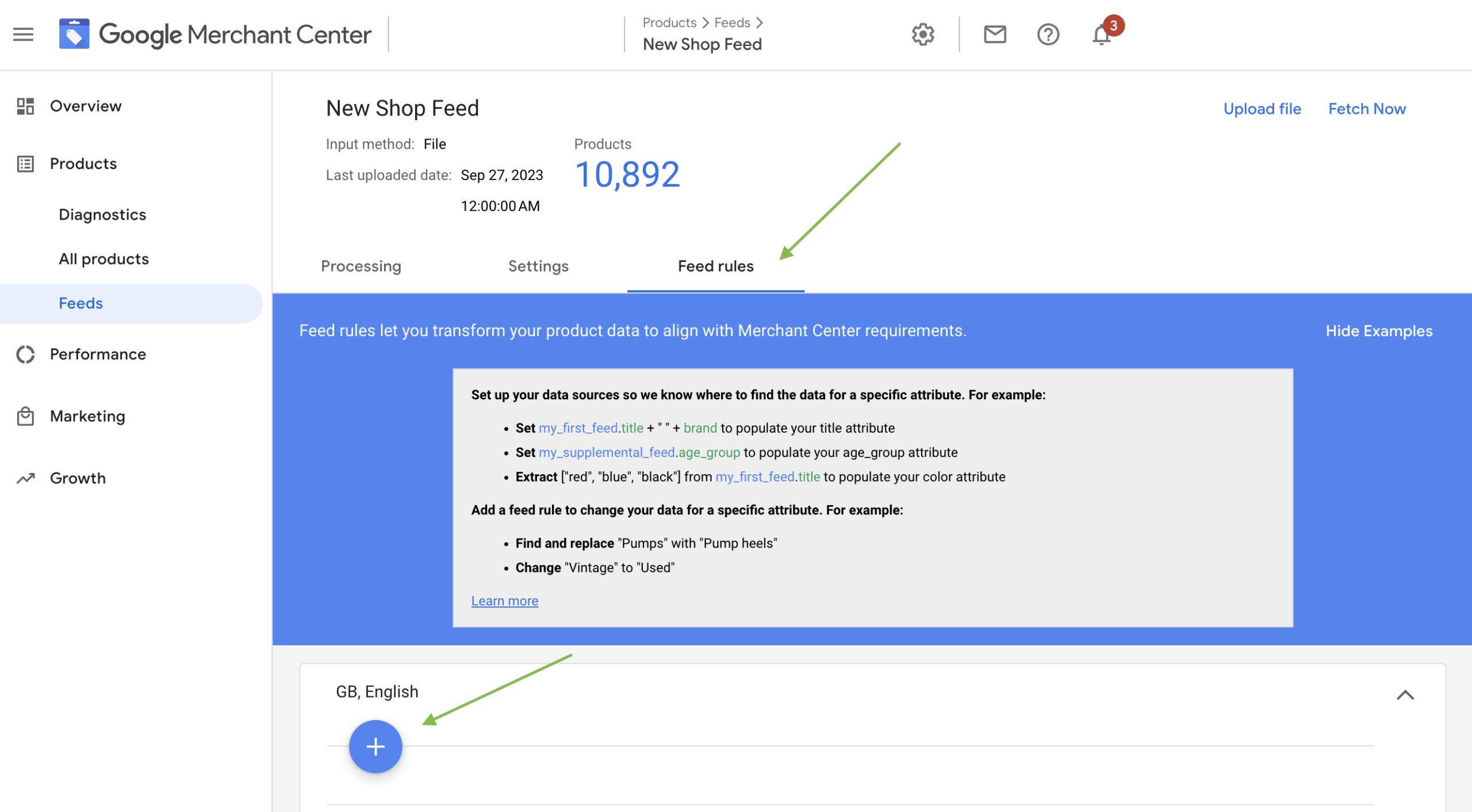
Step 4 - Create Your Feed Rule: Choose "Processed attributes" or "Custom processed attributes." In this case, modify the "price" attribute. You can either search for "price" or browse the attribute list.
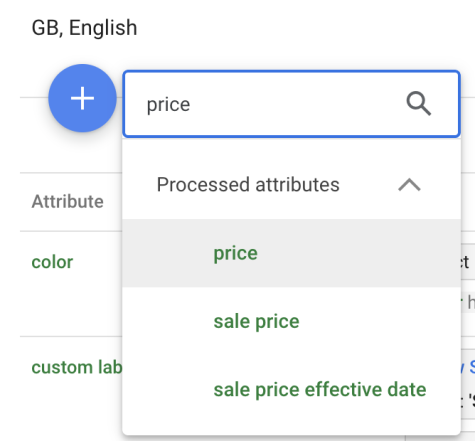
Once you find the price, click it, and you'll be taken through the rule modification process.
Step 5 - Append the attribute with your custom content: Next, we want to set the condition. This is left unchanged as we want the rule to apply in all cases. Then, below, we need to click "set to".
Following this, you must select the price attribute from your primary feed. You'll know you have chosen the correct feed attribute when set. It should appear as 'feed name.price'. Then we need to select the custom content to apply right after, as the formatting we want is "price currency" which might look like "15.00 GBP" for the final output. So, in the "Type or select" box that appears after the feed.price attribute, type in the currency code you'd like to apply. In our example, we have used GBP. It will appear in the list once you type it in, and you need to select it from the list, and it will place it after the feed.price field.
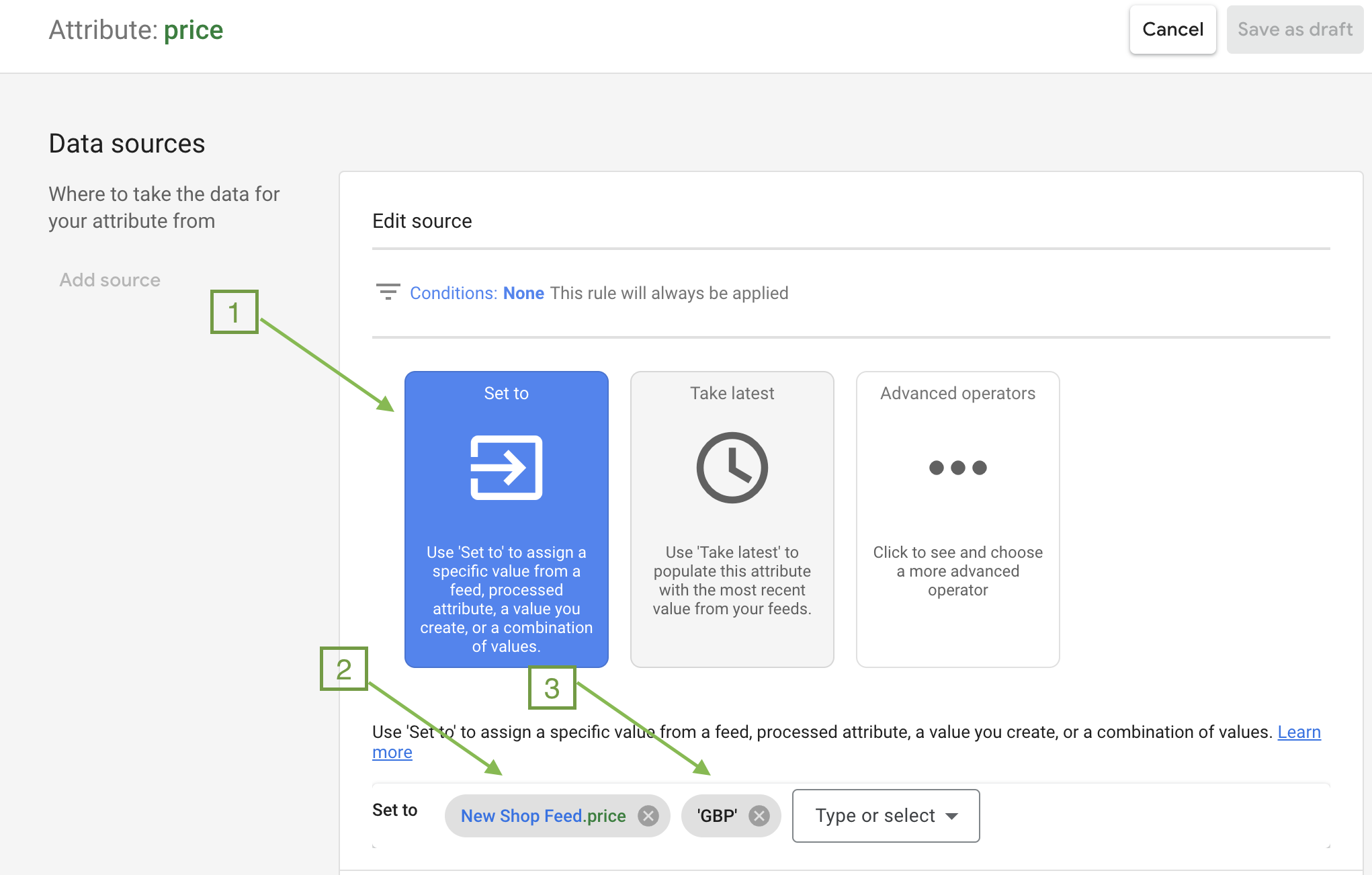
The completed rule should look something like the above screenshot. With the rule applied you should also see an example of how the modified attribute will look in Merchant Center.
Click OK. Then, you can save it as a draft. In the step that follows, you can choose to apply it or run a preview to see how it will affect your data feed before rolling it out on the live account.
Congratulations, you've successfully resolved a feed issue with a feed rule. This is an example of managing price formatting but can be applied to several situations, either catalogue-wide or conditionally. Another example of use could be where feed pricing is output by the e-commerce platform net of VAT. So, a feed rule can overcome this with a multiplier to get VAT included.

Getting Started With
Performance Max
Download Our Step-by-step guide to getting started with Performance Max Shopping Campaigns for your Shopify Store
GET YOUR FREE EBOOKFREE EBOOK
Mismatched Value (Page Crawl) [price]
This error occurs when your website's product landing page price doesn't match the price in your product feed. Several situations can trigger this error:
Price Update on Website Not Reflected in Feed: If you've updated the price on your website, but your product feed still needs to catch up, Google may identify this discrepancy. Usually, your feed will be refreshed within 24 hours to resolve this.
Google Can't Read Correct Price on the Landing Page: Sometimes, Google struggles to interpret the source code of your landing page, picking up incorrect numeric values as product prices. An update to the price may force a re-crawl, or you might need to implement structured data markup on your product pages to make them more readable to Google. Visit Google Merchant Center help pages for more information about Structured Data Markup
Incorrect Price in the Data Feed: Discrepancies can occur when the price in your product feed differs from the one on your website. This may be due to platforms outputting net-of-tax prices in the feed while displaying inclusive-of-tax prices on the website.
Resolve Price Discrepancies With Automatic Item Updates: To address price mismatches between your website landing pages and your feed, you can use the Automatic Item Updates feature in Google Merchant Center. This feature automatically detects and resolves price, availability, and condition discrepancies between your data feed and landing pages.
To enable Automatic Item Updates In the Merchant Center:
Step 1 - Access Automatic Improvements: Navigate to the "tools & settings" menu in the Merchant Center at the top right of the interface. Click "Automatic Improvements."
Step 2 - Turn on the feature: Click “edit” under “Automatic updates.
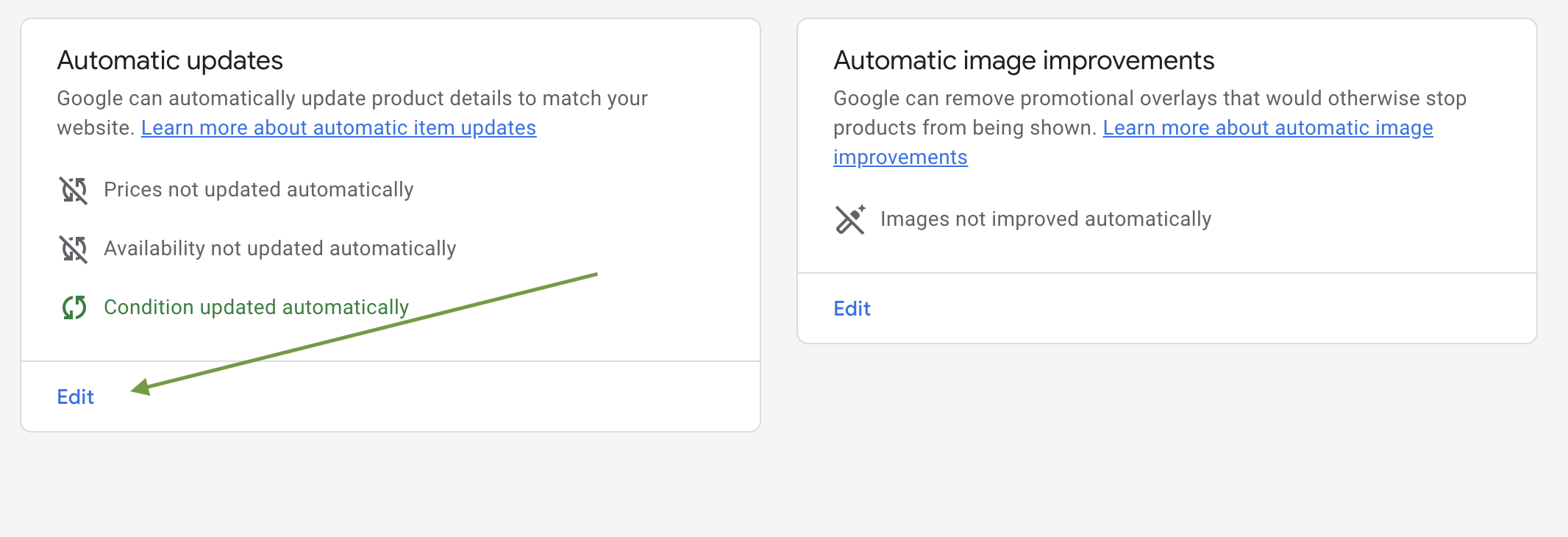
Step 3 - Turn On Automatic Price Updates: Tick the box next to “Update Prices” and click “Save”.
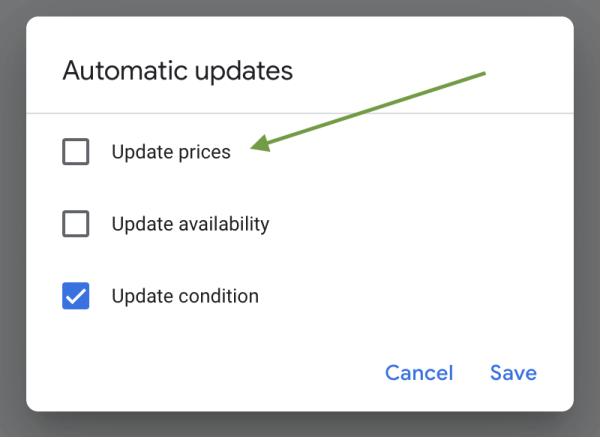
Automatic Item Updates will help resolve short-term price errors, such as those caused by website price adjustments. However, it's not a substitute for maintaining accurate product data in your feed.
Automatic Item Updates Active [price] (Warning)
When Automatic Item Updates are enabled, Google will notify you when it detects and applies updates to resolve price discrepancies. While this helps ensure the accuracy of your ads, having too many of these warnings can lead to account suspension.
It's essential to investigate and address the underlying causes of these discrepancies, as explained in the previous sections on price errors and fixes. Automatic Item Updates are a temporary solution for short-term price adjustments that may occur before your feed is updated.
By actively managing your product feed and addressing pricing issues promptly, you can maintain a high-quality data feed and avoid disruptions in your advertising campaigns.
Description-related Errors In Merchant Center
Optimising product titles and descriptions is crucial to the performance of your Product Listing Ads (PLAs) in Google Merchant Center. While the title is essential for product listings, descriptions are also important. However, missing or poorly optimised descriptions can limit your product listing ad performance and trigger warnings in your Merchant Center diagnostics.
Excessive Capitalization [title]
This error occurs when some product titles in your feed contain excessive capitalisation, typically too many uppercase characters. While there are no strict limits, it's best to avoid making titles look like spam email subject lines. It's important to note that Google's review process is automated, and sometimes, it may flag products incorrectly for this error.
To resolve this issue:
Remove excessive capitalisation from your product titles: If you need capitalisation on your product landing pages, find a way to update the product title in your feed separately from your landing page. If your e-commerce platform doesn't provide this option, consider using a supplemental feed to override the title attribute.
Identical Values [title], [description]
This error occurs when you submit a product with the same value for both the title [title] and description [description] attributes. Titles and descriptions serve different purposes:
The title [title] attribute matches your product with customer search queries. It should contain essential product details that define it.
The description [description] attribute provides additional information about your product and can be longer than the title. Use descriptions to describe your product's design, specifications, features, and use cases.
To resolve this issue:
Ensure the title and descriptions are different: Ensure your title and description attributes are distinct and serve their respective purposes.
Missing Value [description], Text Too Short [description]
This error occurs when your Merchant Center feed needs content adding to the [description] attribute or the content provided needs to be longer. While this isn't a critical error, it will appear as a warning and can impact your ad performance, as Google relies on description data to associate relevant search queries.
To resolve this issue:
Add or improve the descriptions for your products: This could be as simple as editing these fields in your e-commerce platform.
Alternatively, a supplemental feed can add or update product descriptions.
How To Add A Supplemental Feed To Override Product Title Attribute In Merchant Center
Here are steps to add a supplemental feed to override the product title attribute in Google Merchant Center, though this process can be followed to override any other attributes as needed, such as product descriptions:
Step 1 - Access Your Data Feeds: Navigate to "Products" and then "Feeds" in the left-hand navigation menu in Merchant Center.
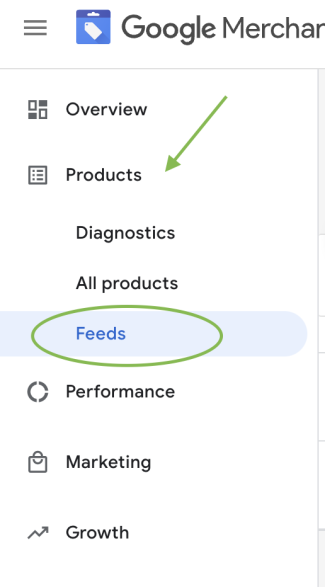
Step 2 - Add A Supplemental Feed: Below your primary feeds, you'll see the section for Supplemental feeds. Click the link to "add a supplemental feed."
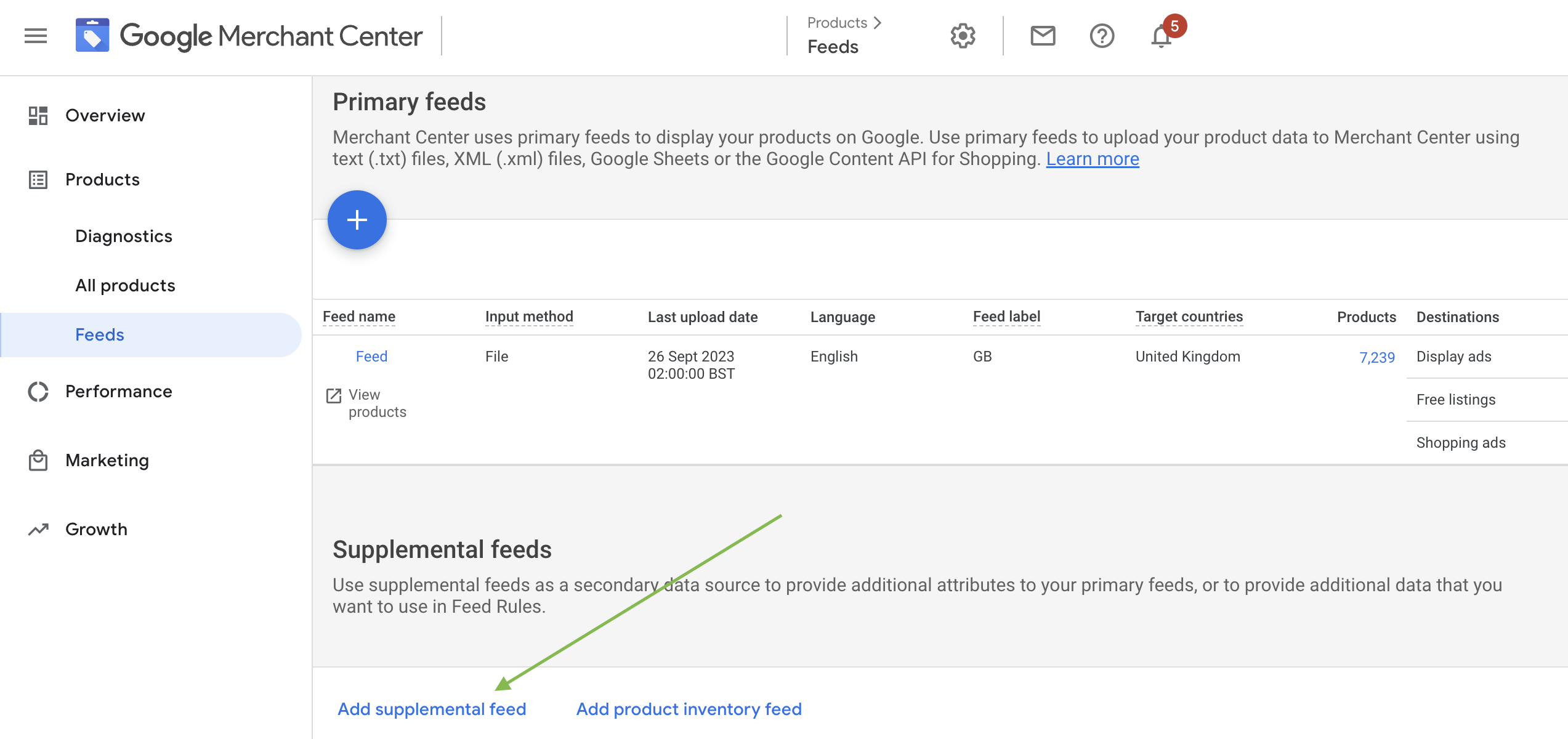
Step 3 - Configure Your Supplemental Feed Setup: In the next screen, choose "Google Sheets" as the type of feed you want to create. Give your new supplemental feed a straightforward name that indicates its purpose, and click "Continue."
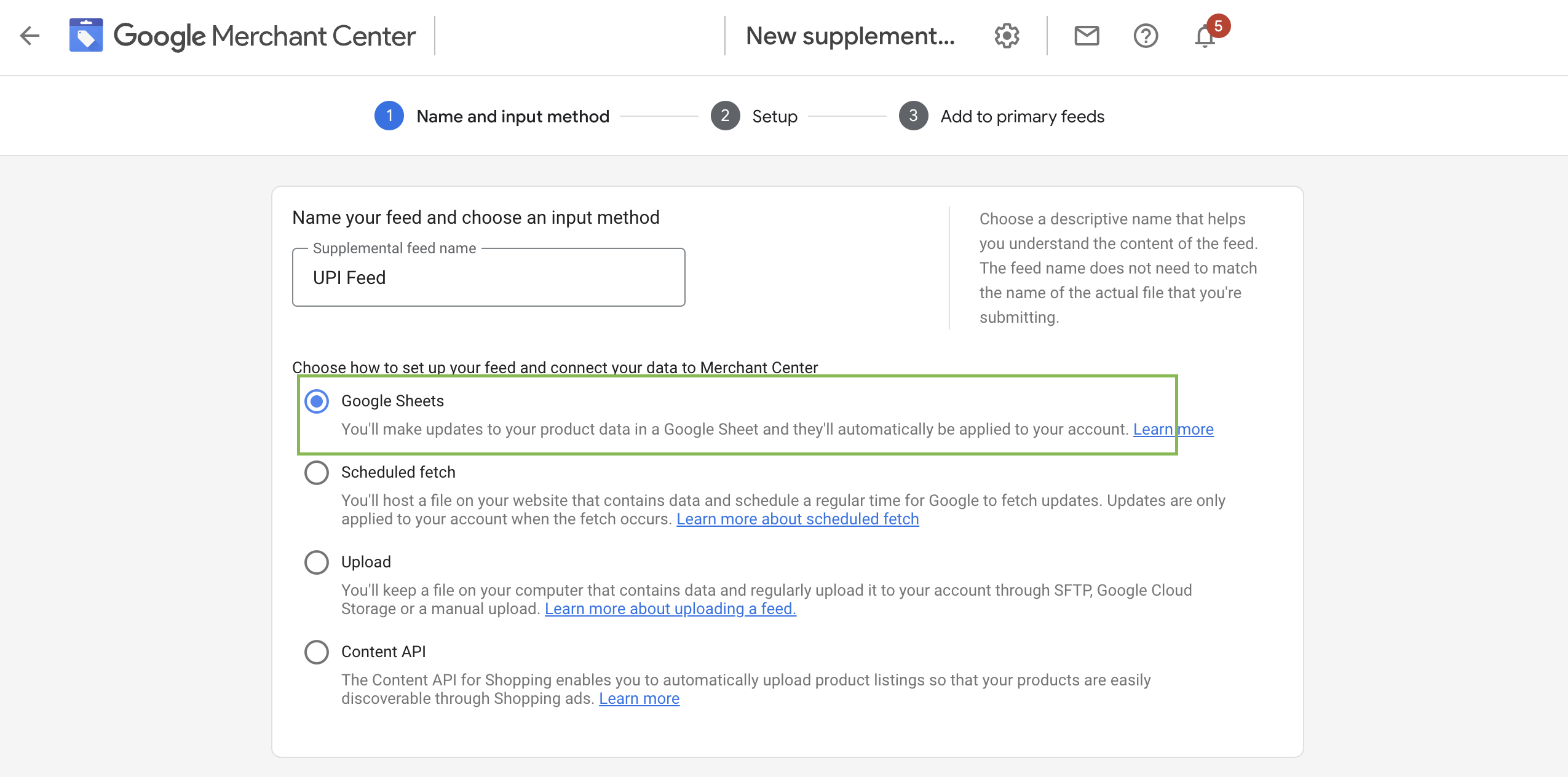
Step 4 - Confirm Your Feed Setup: Confirm your chosen configuration for the supplemental feed. You can create a new spreadsheet or connect an existing one. For this demonstration, we'll create a new one. After selecting, click "Continue."
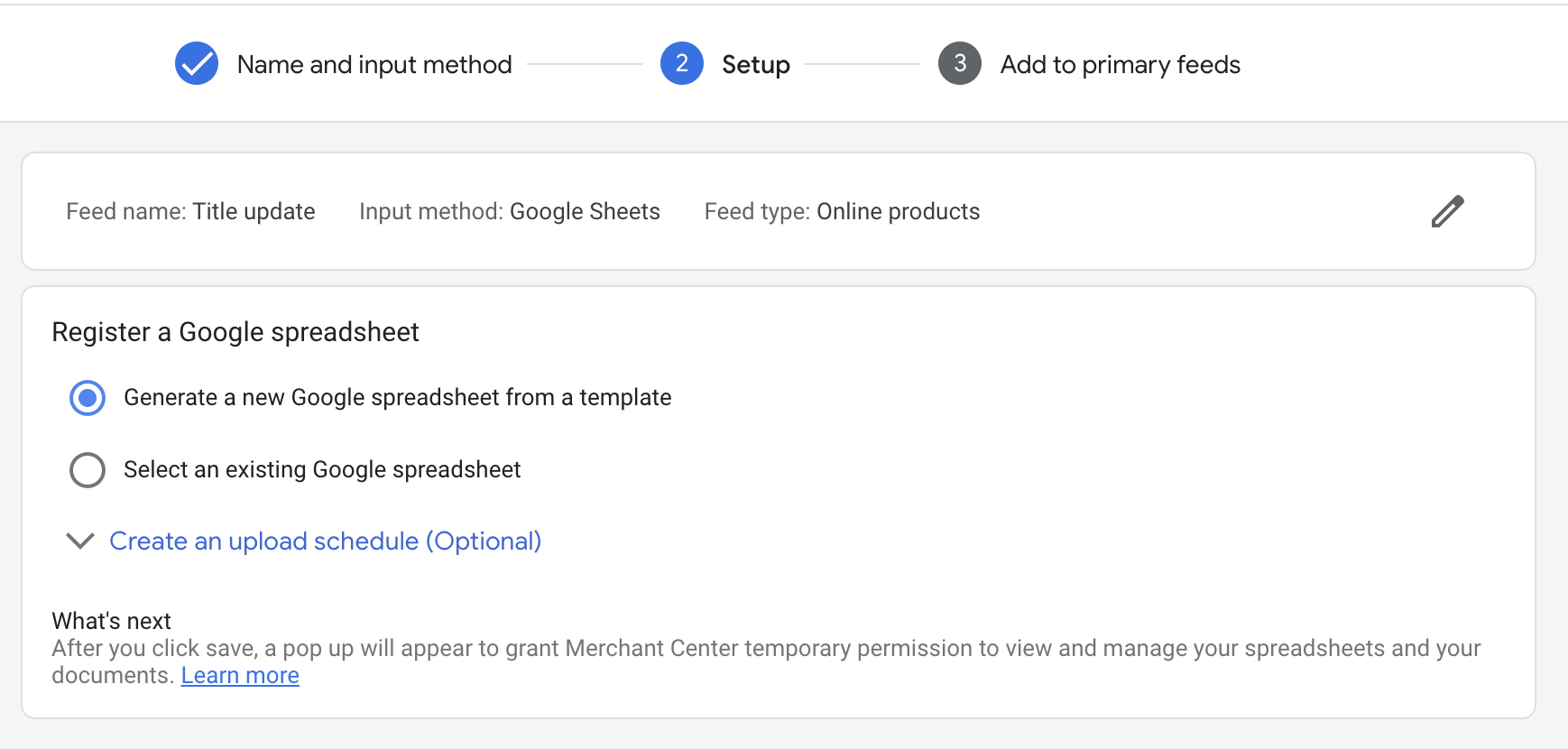
Step 5 - Populate Your Supplemental Feed With New Product Titles: In your new Google Sheet, create two columns: one for [ID] and another for [title]. Extract the IDs of products with title errors from your Merchant Center's Diagnostics section, then copy and paste them into the [ID] column. Next to each ID, add the new, optimised product title.
When you are finished, you should have something that resembles the sample in the screenshot below. Should you wish to update any other attributes, add them as columns and add your desired content for each product line.

Step 6 - Fetch Your New Supplemental Feed: Once you've edited your Google Sheet with the new titles, return to your Merchant Center account, navigate to "Products" and "Feeds," and locate your new supplemental feed in the list. Click on the title and click the "Fetch now" link at the top right corner on the next screen. This will prompt Google Merchant Center to fetch your new feed and apply the updated titles.
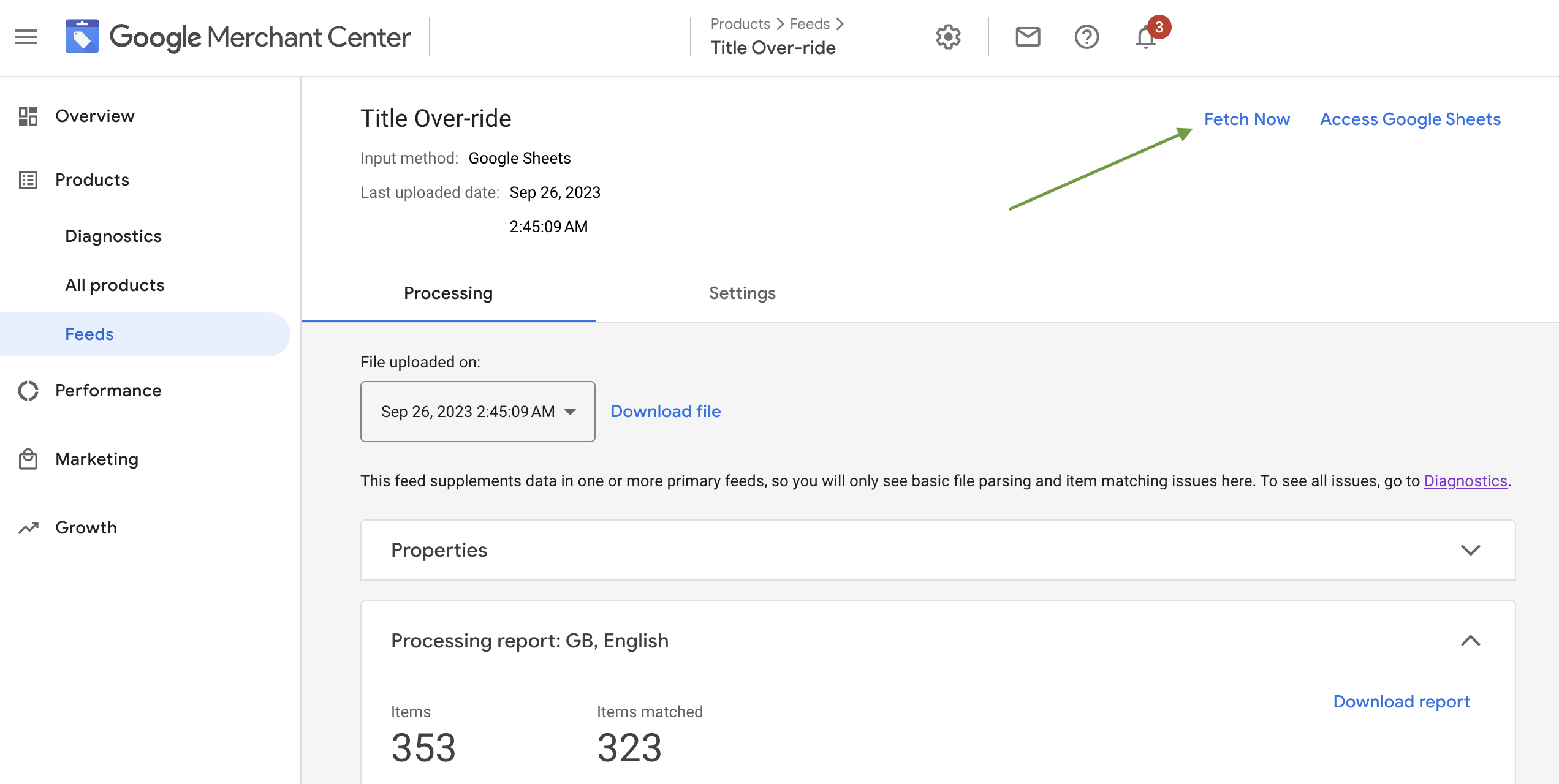
By following these steps, you can optimise your product attributes using a supplemental feed in Google Merchant Center, improving the performance of your product listing ads.
Image-Related Errors In Google Merchant Center
When you submit product images to Google Merchant Center, they undergo checks for quality and compliance with Google's policies. Below are some common Merchant Center errors related to images.
Promotional Overlay on Image [image link], Low Image Quality [image_link]
These errors occur when Google detects that some of your products have images with promotional text (e.g., retailer logos) or obstructing elements (e.g., watermarks). Google's policy requires that all products in Shopping ads and free listings have images that provide an unobstructed view of the product. Until you update these images, the affected products will be disapproved.
Here are a couple of potential solutions:
1. Use Automatic Image Improvements to Resolve Image Errors
As previously mentioned, Automatic Improvements in Merchant Center can fix image errors.
To turn on Automatic Image Improvements, follow the steps below:
Step 1 - Go to Automatic Improvements: Access the "Tools & settings" menu at the top right of the Merchant Center interface and click "Automatic improvements."
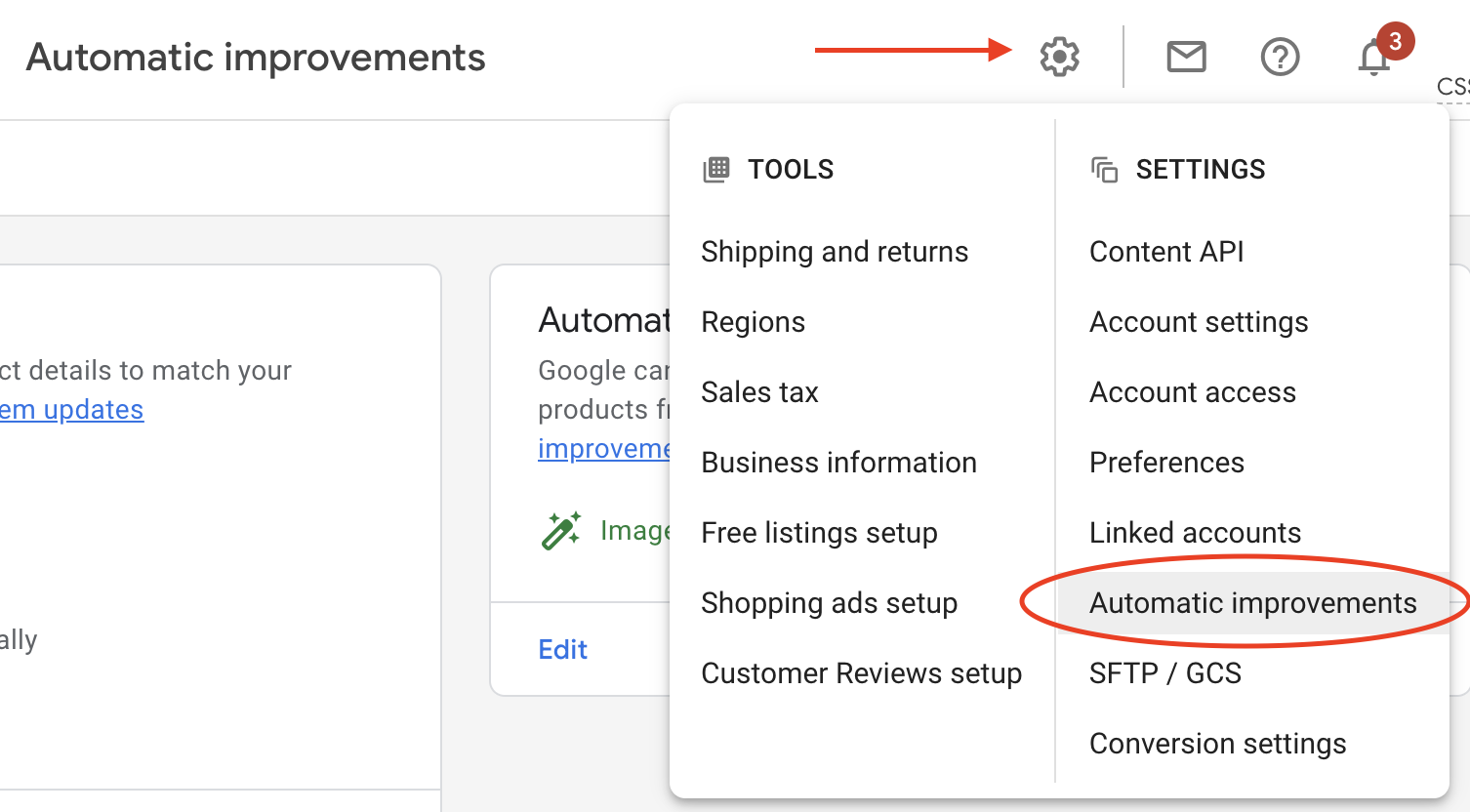
Step 2 - Edit Automatic Image Improvements: In the next screen, you'll see options for Automatic improvements, including managing automatic image improvements. Click the "edit" link in the "Automatic image improvements" box to access image settings.
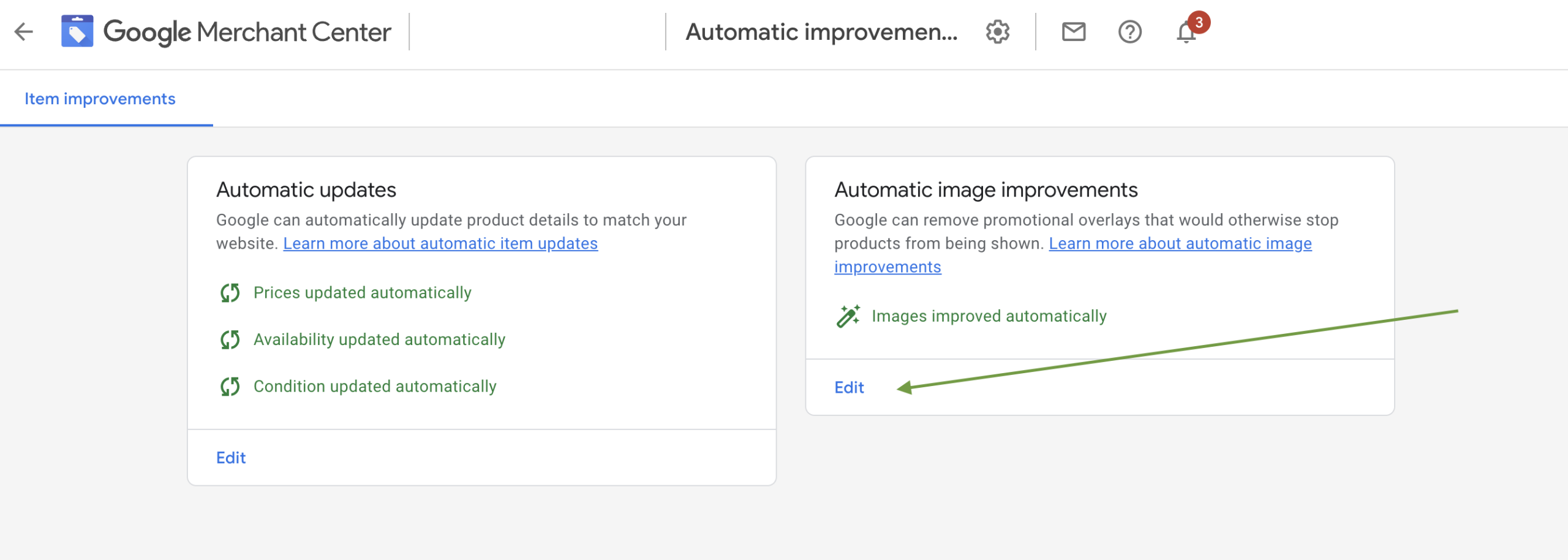
Step 3 - Enable Automatic Image Improvements: Ensure the "Automatically improve products' main image" option is checked. Note that this will improve the main image, not the additional images you provide in your data feed.
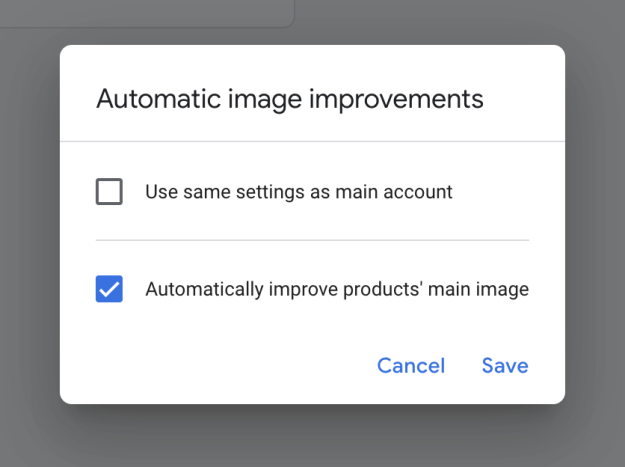
2. Update Your Product Images
If the above approach fails, you may need to update your images provided to Merchant Center. You can do this within your e-commerce platform or upload a new image directly to Merchant Center.
To update images in Merchant Center manually:
Step 1 - Identify the Products with the Image Overlay Error: In your Merchant Center account, navigate to "Products" and then "Diagnostics" in the left-hand navigation of the interface.
Step 2 - Access a List of Products Affected by the Image Overlay Error: In the diagnostics tab, you'll see the error "Promotional overlay on image [image link]" with a count indicating the number of products affected by this error. Next to this count is a link called "View samples." Click the link to access the list of affected products.
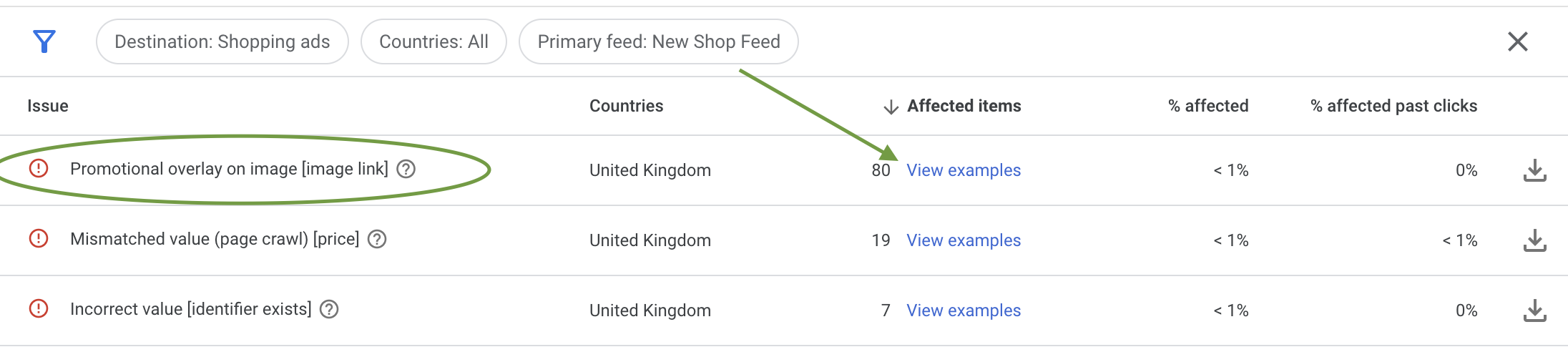
Step 3 - Replace Your Product Images: To replace your product images in Merchant Center, click on a product to access the product details.
Step 4 - Update Product Details in the Merchant Center Interface: Once you've clicked on a product, you'll have access to all the raw data your product feed provides.
To upload a new image, click the pencil icon at the top left of the screen. Alternatively, Google may suggest replacing the product image, in which case, you'll also get a link "View fix suggestions," which, when clicked, will take you directly to the required fix.
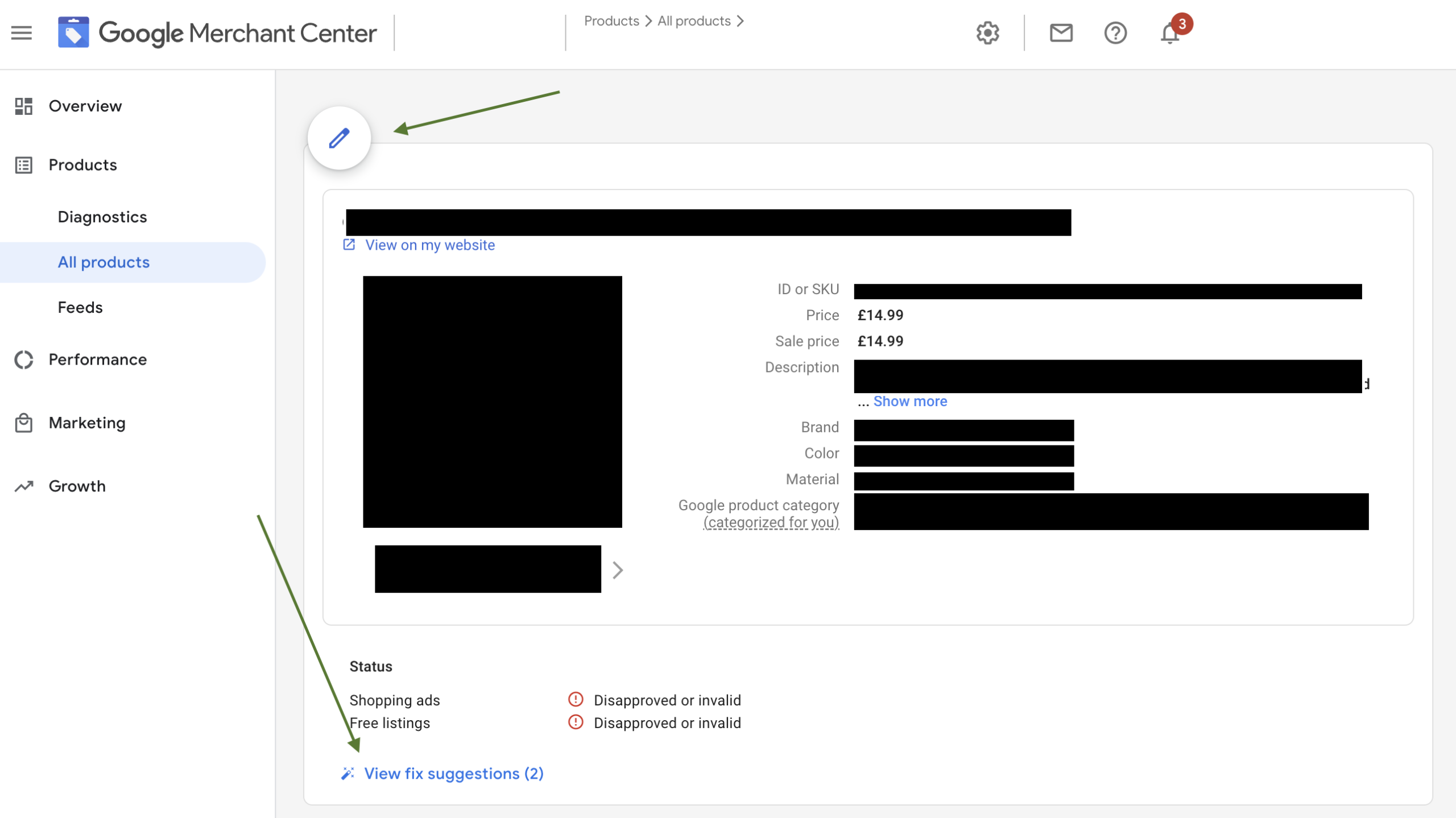
Step 5 - Add a New Product Image: Scroll down to find the image field in the attribute editing interface. To upload a new image, click "Browse" to locate the image on your local hard drive and upload it directly to Merchant Center. When you're finished, scroll to the very bottom and click "Save." This will override the image you have submitted via your product feed.
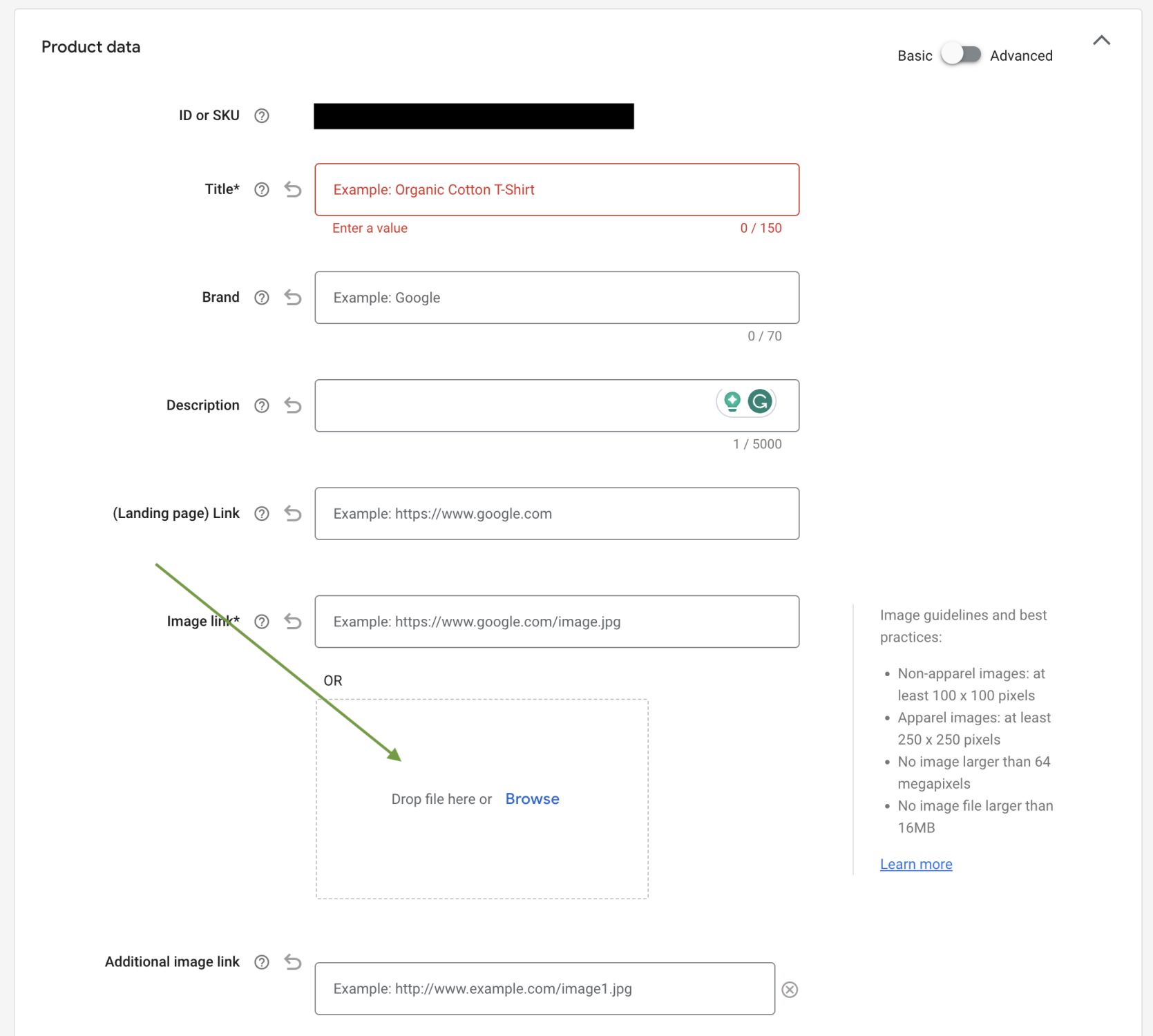
Following these steps, you can address image-related errors in Google Merchant Center and ensure that your product images meet Google's quality and policy standards.
Landing Page & Link Related Issues In Merchant Center
When you submit your product feed to Google Merchant Center, Google attempts to crawl every page of the products submitted via your feed. This crawl serves several purposes, including checking if the page exists and ensuring that the data on the landing pages matches what's supplied in your feed. However, there are cases where Google cannot access certain product pages, leading to the following errors:
Unavailable Desktop Landing Page & Unavailable Mobile Landing Page
This error is flagged for products where the landing page specified in the [link] or [mobile_link] attribute (if you have separate mobile landing pages) cannot be accessed by Google. To prevent users from being directed to dead pages when clicking on your product ads, Google disapproves the product until the error is resolved.
To resolve landing page errors in Merchant Center, follow these steps:
Step 1 - Identify Affected Products: Identify the list of products affected in the Merchant Center Diagnostics section. Work through each product flagged with the error.
Step 2 - Check Landing Page URLs: Click on the landing pages provided in Merchant Center to ensure they resolve to your product pages correctly. Verify that no "404 - Page not found" or "Too many redirects" errors are reported. Any pages that do not resolve may indicate that your product landing pages are offline or that the feed uses incorrect URLs. Rectify this issue in your product feed.
If your landing pages appear to resolve correctly, as you can access them in your browser, it could be a crawl-ability issue. Something on your website pages may be preventing Google from crawling them. You can test your page configuration with the Google URL inspection tool. When you fetch the page, select the device type to simulate. For "Unavailable mobile landing page" errors, choose "smartphone" as the fetch type.
Step 3 - Re-fetch Updated Feed: After adjusting your product feed, be sure to re-fetch your updated feed. Google must reprocess it to discover updated URLs, crawl the new landing pages, and clear the error. So be patient following any changes.
Additional Product Data Errors
In some cases, Google requires additional product attributes for certain products in specific countries, which become mandatory based on the category of your product. Failure to provide this required data can result in additional errors in Google Merchant Center. Here are some common misconceptions related to missing additional product data:
Missing Additional Product Data Errors [gender, color, age group, size]
If you are selling apparel and fashion-related products, you will be required to include attributes for [gender], [color], [age_group], and [size]. Failing to provide values for these attributes will result in an error, leading to product disapproval. These errors may appear individually, depending on which attributes are missing. For example:
- - Missing Required Attribute [gender]
- - Missing Required Attribute [age_group]
- - Missing Required Attribute [size]
- - Missing Required Attribute [color]
If you encounter these errors, there are two likely reasons:
Incorrect Category Assignment: Google may categorise your products as apparel or fashion accessories when they are not. This could happen if you haven't provided the correct product category. To resolve this, check the category assigned to these products in Merchant Center. Ensure you have provided the right product category, or verify its accuracy if Google has chosen one for you. Updating the [google_product_category] attribute should address this issue.
Missing or Incorrect Attribute Values: No values or incorrect values have been specified for these attributes in your product feed. To fix this, provide the correct values for each attribute in your product feed or use feed rules to append data to your primary feed with conditional rules.
Here's how to address some of these missing attribute errors:
Missing Required Attribute [gender]: You must use one of the three values for gender:
- - unisex
- - male
- - female
Using a different word will not resolve the error.
Missing Required Attribute [age_group]: Choose one of the five values for the age_group attribute:
- - Adult
- - Kids
- - Toddler
- - Infant
- - Newborn
Missing Required Attribute [size]: Sizes can vary by country, so follow Google's guidelines for size attributes, which often use the format S, M, L, XL, XXL, etc.
Missing Required Attribute [color] or Invalid Value [color]: Ensure you submit the correct colour of your product. For multi-coloured products, include up to three colours separated by slashes. Follow Google's guidelines for colour attributes to avoid errors.
Submit 'the colour' of your product. If the colour is unique, for example, 'mango explosion', include this but add the standard colours that would describe it in the product title, such as "Orange".
By providing the correct additional product data and addressing any categorisation issues, you can resolve these other product data errors and prevent disapproval of your products in Google Merchant Center.
Feed Processing Errors
In Google Merchant Center, you may encounter various errors related to processing your product data feeds. These errors can sometimes be due to technical issues or improper formatting. Here are some common feed processing errors:
Offer Quota Full, Items Rejected, Not Submitted Due to Product Limit
This error can occur for a few reasons. It might be due to an internal error on Google's servers, so if you encounter this error, try uploading your feed a couple of times before investigating further. Another possibility is that your product feed is too large for Merchant Center to process, and items exceeding the allowed quota won’t be uploaded.
To resolve this error, consider the following options:
Remove Affected Products: You can reduce the size of your product catalogue in Merchant Center by removing the affected products flagged as "Not submitted due to product limit." However, this solution may be better, especially if you frequently add new products.
Request a Product Limit Increase: If you have many products and frequently encounter this issue, it's advisable to submit a request to Google to raise your product limit. You can do this through the application form provided by Google - Merchant Center: Request for additional quota of items, feeds or sub-accounts.
Item Uploaded Through Multiple Feeds (Warning)
This warning occurs when you upload the same product more than once in more than one feed. It's generally a warning and won't disapprove the item.
To resolve this warning, you can either remove the duplicate product from one of your feeds or consider maintaining all your product data through a single primary product feed to avoid such warnings.
If you genuinely need the same product in two feeds, you can change one of the product IDs to create a separate product listing.
Image Not Retrieved (Crawl Rate Too Slow) or (Crawl Pending)
When you see that an initial review is pending (Crawl Pending) or an image is not retrieved, it might be due to throttled resources at Google Merchant Center. In such cases, the error will likely clear up within 72 hours. Wait for this period before further investigation.
If the error persists, consider the following:
Recent updates: Check that the image is live and hasn't recently been changed.
Formatting: Verify that the image is submitted in the required format.
Server speed: A slow web server can lead to a slow crawl rate of images. Ensure your web server is performing optimally.
Contact Google Merchant Center Support: If the issue persists and the basics are covered, it's advisable to contact Google Merchant Center support for further assistance.
Incorrect Feed URL
If you receive an error in Merchant Center indicating an "incorrect data feed URL," it means Google cannot access your data feed. This can happen for two reasons:
Incorrect URL: The URL you provided to Merchant Center is either inaccurate or incomplete. Double-check the URL in your feed settings to ensure accuracy.
Unsupported Format: Your data feed needs to be in a format Merchant Centre supports. Supported formats are typically .txt and .xml. Ensure that your feed is in one of these formats to be recognised and processed by Merchant Center.
Severe Merchant Center Disapprovals Requiring a Manual Review
Some errors in Merchant Center are more severe and require manual review by the Merchant Center support team to resolve. These errors often relate to policy violations or significant discrepancies needing human intervention. They can be ambiguous, with no clear reason for the error.
Preemptive Item Disapproval (PID): Policy Violation
Merchant Center enforces various policies and data quality requirements. If your product feed or website fails to meet these requirements, your products or entire Merchant Center account may face warnings, disapprovals, limited visibility, or even suspension.
Preemptive Item Disapproval (PID) occurs when Merchant Center detects a discrepancy between the price or availability of your products in your product feed and your website landing pages. While Merchant Center won't provide the exact reason for the error, it's often due to differences between the data in your feed and the information on your landing pages, resulting in a "policy violation" notice.
To resolve a PID error, follow these steps:
Fix the Discrepancy: Identify and correct the discrepancy between your product feed data and the information on your website landing pages. Ensure that the price and availability information match and check other data.
Request a Manual Review: After resolving the issue, the error won't clear with a re-fetch and reprocessing your data feed. You'll need to request a manual review by the Merchant Center support team.
You can initiate the review process by selecting the "Request review" option which will appear on the product detail page or within the list of account issues in Merchant Center.
You'll have two options for initiating the review:
- - 1. If you've identified and resolved the issue, select "Request review" and "I fixed the issue."
- - 2. If you believe the findings are in error, select "Request review" and "I disagree with the issue."
Be Patient: It can take up to 7 days for the manual review to be completed, so be patient while waiting for the resolution.
To proactively avoid errors like PID, consider enabling the "Automatic Improvements" feature in Merchant Center. This feature can help address various issues, but it's essential to continuously monitor your product data and landing pages to ensure compliance with Merchant Center policies.
Best Practices for Avoiding Errors in Google Merchant Center
One of the best ways to minimise critical issues is to avoid as many errors as possible. It’s believed that reviews and disprovals can become more severe if you are an account with constant mistakes and Google Merchant Center policy violations popping up.
Regularly Check for Errors: Make it a routine to check for errors in your product data and feed. Regular monitoring helps catch and address issues before they affect your PPC campaigns. Our Google Shopping campaign management includes daily checking of Merchant Center errors to minimise problems and maximise product reach.
Use Google's Diagnostic Tools: Utilise Google's built-in diagnostic tools to identify and resolve errors efficiently. These tools provide valuable insights into the health of your product listings.
Follow Google's Guidelines: Adhere to Google's guidelines for product data, feed setup, and advertising policies. Compliance with these guidelines is crucial to avoid disapproval and ensure a smooth PPC campaign.
Keep Product Data Up to Date: Ensure your product data is accurate and up-to-date. Any discrepancies between your product feed and website can lead to errors and disapprovals.
Conclusion
In conclusion, maintaining error-free product data in Google Merchant Center is essential for the success of your PPC campaigns. Implementing best practices, regularly checking for errors, using diagnostic tools, and following Google's guidelines are vital steps to prevent issues. Errors can disrupt your advertising efforts and lead to disapprovals, impacting your campaign performance. By proactively addressing and preventing Google Merchant Cetner issues, you can optimise your PPC campaigns and provide a better experience for your customers.
Additional Resources
For additional support and resources on managing your product and feed data effectively, consider exploring the following Google resources:
Google Merchant Center Help Center: Access comprehensive guides, FAQs, and Google Merchant Cetner troubleshooting tips.
Google URL Inspection Tool: This is useful when checking your product pages for crawl issues.
Get help from Google Shopping Feed Experts: At Click Pilot we manage a number of Google Shopping campaings, and also offer Google Merchant Center review and optimisation services.
By leveraging these resources and implementing best practices, you can enhance your PPC advertising efforts and maximise the potential of Google Merchant Center for your business.

Book A Discovery Call
Looking for tailor-made PPC strategies? Our team is here to help you maximize your online store's potential. Book a discovery call with us for personalised insights and solutions.
Book Your Free ConsultationBook Your Call